Instalando as impressoras OKI B2200N, Samsung ML-2851 e Phaser 3125
Nessa dica estou usando uma Impressora Phaser 3125 como exemplo mas a dica é identica para a OKI B220N e Samsung ML-2851 o que pode mudar é apenas o nome e talvez o IP da impressora, as demais telas são identicas.
Gosto de instalar essas impressoras usando o navegador e lidando direto no CUPS (servidor de impressão do Linux), outros scripts ja usei mas nenhum é tão eficiente como essa técnica. Então como nós técnicos não dispomos de tempo pra voltar a um laboratório temos que fazer o serviço uma vez e já deixar pronto.
To abrindo um espaço aqui para bajular um pouco e fazer um comercial, essa técnica aprendi 100% dela com o GEEK do Linux, o pai do Kurumin o meu grande ídolo Carlos Eduardo Morimoto..KKKK
Importante: Você tem que saber qual o IP da impressora, neste blog ensino como descobrir esse IP. Clique aqui para ver como se faz isso.
Abra um navegador de internet e na barra de endereços digite 127.0.0.1:631 e dê enter, aguarde alguns segundos e terá a tela inicial do CUPS.
Clique na aba Home e depois em Add Printer.
Gosto de instalar essas impressoras usando o navegador e lidando direto no CUPS (servidor de impressão do Linux), outros scripts ja usei mas nenhum é tão eficiente como essa técnica. Então como nós técnicos não dispomos de tempo pra voltar a um laboratório temos que fazer o serviço uma vez e já deixar pronto.
To abrindo um espaço aqui para bajular um pouco e fazer um comercial, essa técnica aprendi 100% dela com o GEEK do Linux, o pai do Kurumin o meu grande ídolo Carlos Eduardo Morimoto..KKKK
Importante: Você tem que saber qual o IP da impressora, neste blog ensino como descobrir esse IP. Clique aqui para ver como se faz isso.
Abra um navegador de internet e na barra de endereços digite 127.0.0.1:631 e dê enter, aguarde alguns segundos e terá a tela inicial do CUPS.
Clique na aba Home e depois em Add Printer.
Na tela seguinte digite o nome da impressora esse nome nao pode ter espaços e nem caracteres especiais.
A seguir clique em Continue.
A seguir clique em Continue.
Na tela seguinte clique na cortina de opções e selecione aquela que termina com um http.
Na tela seguinte preencha com o endereço da impressora, caso seja 192.168.0.3 (padrao MEC) o campo preenchido ficará assim: socket://192.168.0.3:9100
Assim que clicar em Continue aparecerá a tela onde tem o pulo do gato, foi nesse local onde o Geek Carlos Eduardo Morimoto deu seu show e mostrou que ele realmente é o tal. A dica que ele me passou foi de usar um módulo (driver) genérico que funciona em mais de duas mil impressoras lazer, aprendi, uso esse módulo há 4 anos e nunca me deu uma dor de cabeça e todas as impressoras fucionaram uma beleza. Desconheço os arquivos ppd dessas impressoras, portanto ganho tempo porque nao preciso ficar "cavucando" na internet atras de arquivos .ppd pois esse módulo ja faz parte do kernel e do CUPS.
O módulo é HP Laserjet 4 Foomatic/ljet4 (en)
Entao na tela seguinte selecione HP.
O módulo é HP Laserjet 4 Foomatic/ljet4 (en)
Entao na tela seguinte selecione HP.
Assim que clicar em Continue na tela seguinte procure exatamente pelo módulo HP Laserjet 4 Foomatic/ljet4 (en), nenhum outro vai resolver, tem que ser idêntico ao que passei acima.
Assim que você clicar em Add Printer irá aparecer uma janela de autenticação, nela o usuário é o root e senha do próprio que deve ser qwe123 ou se foi modificada a senha modificada.
Assim que digitar root, sua senha e der OK aguarde alguns segundos para que na janela seguinte caso queira poderá fazer algumas modificações, tais como a resolução que poderá economizar muito o toner da escola, assim que concluir clique em Set Printer Options.
Na ultima tela acho que seria interessante clicar em Print Page Test para imprimir uma página de teste e correr para o abraço.
Fonte: http://joverany.blogspot.com.br/2011/05/instalando-as-impressoras-oki-b2200n.html















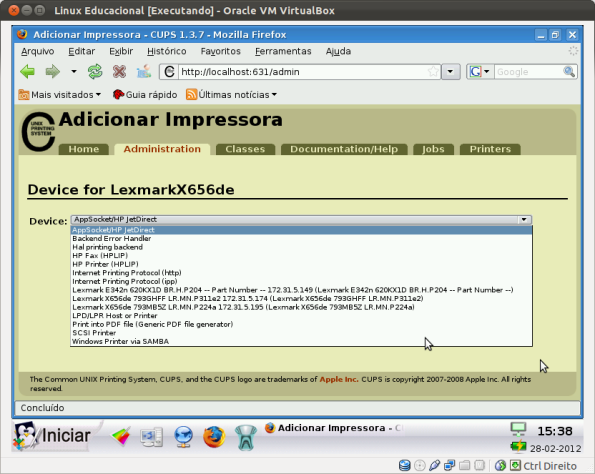





Nenhum comentário:
Postar um comentário