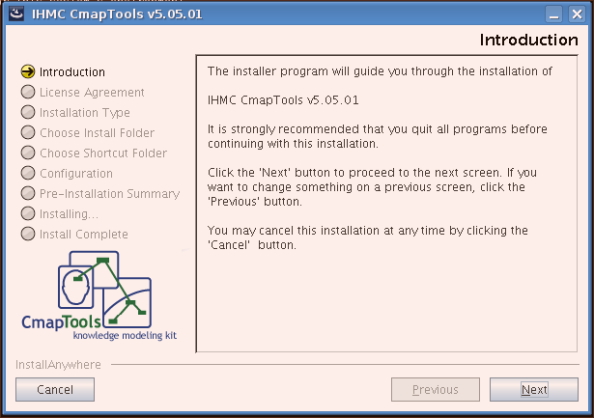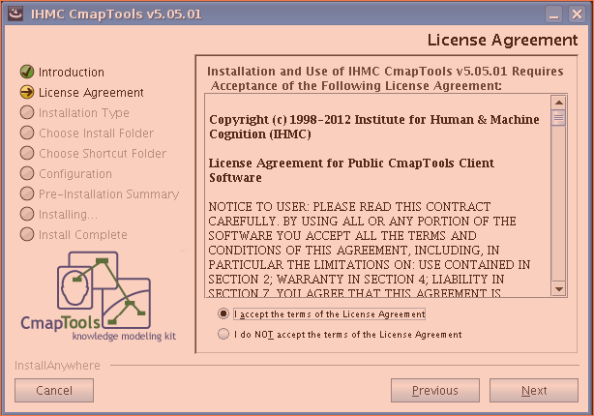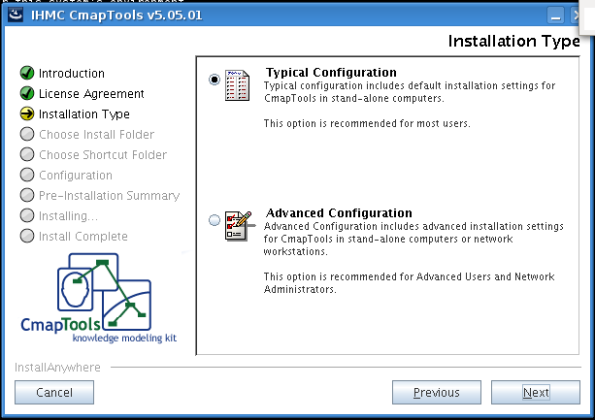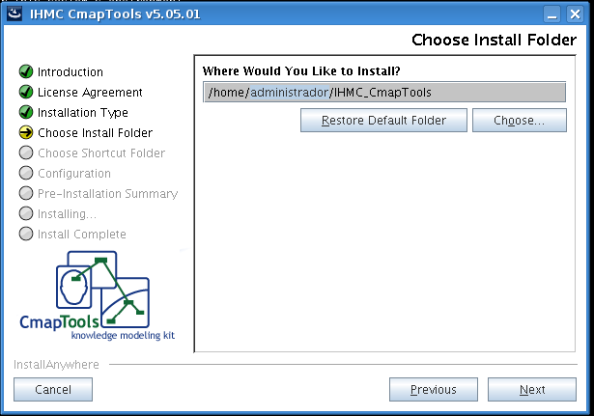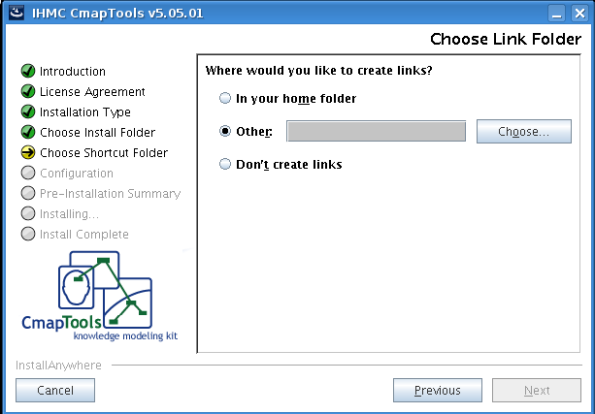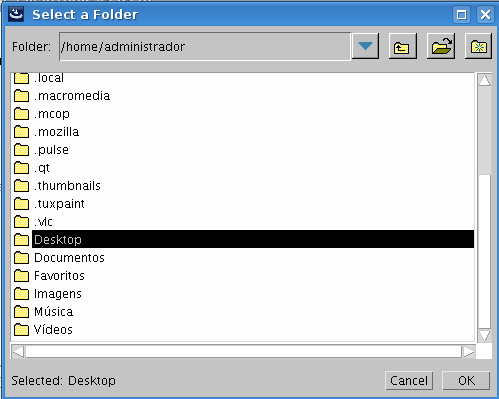ERRO - Projetor Diebold não liga
Quando o projetor não ligar, acione o botão de ligar no orificio em cima do projetor.
Aguardar imagem.
Entre no menu (tecla em cima do projetor)
Entre na aba ---> Defin Sistema Avançada
Modificar a "Taxa de baud" para o valor ---> 9600.
Pronto.
Desligue o equipamento pelo icone iniciar - desligar normalmente.
Desligamento do equipamento errado (sem a espera da luz laranja parar de piscar) ou alteração das opções do menu, (por pessoa não capacitada), podem fazer aleatoriamente perder a configuração, fazendo com que não exista a comunicação entre computador e projetor.
por Marciano janke em http://linuxeducacional.com/mod/forum/post.php?reply=11370
Fonte: http://aetjblog.blogspot.com.br/2013/05/erro-projetor-diebold-nao-liga.html


Outro procedimento é baixar o arquivo DEB e instalar no LE. Clique AQUI.

Resolução Projetor Diebold
Ao ligar o projetor multimídia Diebold, sempre recebia uma mensagem de qual seria a resolução adequada (800x600) e sempre configurava, mas como este projetor funciona como live cd, nenhuma alteração pode ser salva, então ao reiniciar volta a resolução anterior.
Então para diminuir o trabalho de reconfiguração da resolução ideal, criei um script, então basta dar dois cliques nele e o ajuste de resolução será efetuado.
Você deve baixar e salvar o script na pasta /mnt/conf onde ele não será perdido mesmo depois de reiniciar.
Claro que você vai ter que usá-lo a cada inicio do sistema, para isto basta dar dois cliques nele, mas levando em consideração que você NÂO terá que abrir um terminal e digitar o comandoxrandr -s 1, acredito que seja válido.
ATENÇÂO: Verifique se o script está como executável clicando com botão direito do mouse sobre o script, em propriedades, na aba permissões, marque a opção "é executável" para que possa funcionar.
Fonte:http://aetjblog.blogspot.com.br/2012/08/resolucao-projetor-diebold.html
Flash - Instalar Flash Player no Linux

Instalando flashplayer no Linux
É muito comum encontrarmos pelo fórum as pessoas com dificuldade para instalar o Flash Player, da Adobe. E é chato, navegar sem ver as aplicações e animações em flash, não acham?! Vamos ver a forma mais simples, rápida e 100% funcional para rodarmos o mesmo no Linux.
Primeiramente vá no link abaixo e baixe o pacote tar.gz
Primeiramente vá no link abaixo e baixe o pacote tar.gz
Agora que baixou, vamos descompactá-lo com o comando:
$ tar -vzxf install_flash_player_10_linux.tar.gz
Neste caso meu pacote esta nomeado como "install_flash_player_10_linux.tar.gz". Daí você troca este nome pelo nome do seu pacote.
Agora que descompactamos, veja que foi gerado um arquivo chamado libflashplayer.so. Este arquivo que estava compactado.
Bom, vamos enviar este arquivo para o diretório de plugins do Firefox. Como root utilizaremos o comando :
# mv libflashplayer.so /usr/lib/mozilla/plugins
Obs : Caso você não tenha o diretório plugins, crie-o
Ou
Você pode baixar um deb disponibilizado pelo Articulador de juazeiro BA Jonathas Marcelo aqui, para instalar basta dar dois cliques e seguir as orientações.
Obs: Procedimento destinado ao navegador firefox no linux.
Editar PDF no LibreOffice

No Linux Educacional 4
Basta abrir o arquivo pdf com o Writer ou Draw, caso não consiga abrir você deve instalar o pdfimport, para isto baixe aqui a extensão pdfimport.
Para instalar basta extrair o arquivo baixado para a pasta /opt/libreofficeX/share/extensions, onde X é a versão do libreoffice instalado.
No Ubuntu 11 ou superior
Basta abrir um terminal e digitar:
sudo apt-get install libreoffice-pdfimport
Após instalado você já pode abrir os arquivos pdf com o LibreOffice.
Fonte: http://aetjblog.blogspot.com.br/2013/03/editar-pdf-no-libreoffice.html

Documentação | Apostilas
Nesta seção você encontrará tutoriais, perguntas frequentes, manuais e informações gerais sobre o LibreOffice e a The Document Foundation. Conheça a documentação colaborativa do projeto LibreOffice, disponível nas páginas:
Acessar
Guia do Iniciante
Download
LibreOffice para Leigos - por Klaibson Ribeiro
Download
Faça seu TCC Usando o BrOffice Writer - por Adão Braga Borges
Download
LibreOffice - Documentação | Apostilas

Documentação | Apostilas
Nesta seção você encontrará tutoriais, perguntas frequentes, manuais e informações gerais sobre o LibreOffice e a The Document Foundation. Conheça a documentação colaborativa do projeto LibreOffice, disponível nas páginas:
Acessar
Guia do Iniciante
Download
LibreOffice para Leigos - por Klaibson Ribeiro
Download
Faça seu TCC Usando o BrOffice Writer - por Adão Braga Borges
Download
Fonte: http://aetjblog.blogspot.com.br/2013/03/libreoffice-documentacao-apostilas.html

1- Baixe o Firefox 17 aqui
2- Depois de feito o download, extraia o arquivo, clicando com o botão direito sobre ele, EXTRAIR AQUI. Irá aparecer a pasta "firefox"
3- Clique em Iniciar - Sistema - Gerenciador de ARquivos (Modo Super-Usuário), digite a senha do usuário que estiver logado (ex: aluno, professor) e se abrirá o Konqueror (Gerenciador de Pastas e Arquivos do LE3)
4- Vá até a pasta onde se encontra a pasta Firefox (descompactada anteriormente) e copie a pasta 'Firefox'.
5- Ainda no Konqueror, clique em /opt e cole a pasta Firefox.
6- Entre na pasta Firefox que você copiou, e copie o ícone com nome firefox e cole na área de trabalho (sugestão).
Obs: Ao utilizar o firefox 17 o java não funcionou, então, uma saída é manter as duas versões, a 17.0 e a 3.0 que já está instalado.
Atualizar para firefox 17 no LE 3.0
Firefox
17 no Linux Educacional 3.0.

1- Baixe o Firefox 17 aqui
2- Depois de feito o download, extraia o arquivo, clicando com o botão direito sobre ele, EXTRAIR AQUI. Irá aparecer a pasta "firefox"
3- Clique em Iniciar - Sistema - Gerenciador de ARquivos (Modo Super-Usuário), digite a senha do usuário que estiver logado (ex: aluno, professor) e se abrirá o Konqueror (Gerenciador de Pastas e Arquivos do LE3)
4- Vá até a pasta onde se encontra a pasta Firefox (descompactada anteriormente) e copie a pasta 'Firefox'.
5- Ainda no Konqueror, clique em /opt e cole a pasta Firefox.
6- Entre na pasta Firefox que você copiou, e copie o ícone com nome firefox e cole na área de trabalho (sugestão).
Obs: Ao utilizar o firefox 17 o java não funcionou, então, uma saída é manter as duas versões, a 17.0 e a 3.0 que já está instalado.
OBS.:
Foram feitos testes com outras versões mais atuais... SEM êxito.
Desabilitar opção "Restaurar Sessão" do Firefox
Para alguns usuários a opção "Restaurar Sessão" do firefox atrapalha um pouco, então se este for o seu caso, basta desabilitá-la.
Na barra de endereço do navegador firefox, digite: about:config (enter), após clique em "serei cuidadoso, prometo", pesquise uma a uma estas linhas digitando na barra localizar "browser.sessionstore.resume_from_crash", "browser.sessionstore.restore_on_demand" e "services.sync.prefs.sync.browser.sessionstore.restore_on_demand", os valores estão como "true", basta dar dois cliques sobre eles, para mudar para "false", após novamente na barra localizar digite uma a uma as seguintes linhas "browser.sessionstore.max_tabs_undo" e "browser.sessionstore.max_windows_undo" mude os valores delas para "0", . Pronto seu navagador não mais restaurará sessões anteriores, para reablitar este recurso, basta repetir o mesmo procedimento retornando os valores.
Na barra de endereço do navegador firefox, digite: about:config (enter), após clique em "serei cuidadoso, prometo", pesquise uma a uma estas linhas digitando na barra localizar "browser.sessionstore.resume_from_crash", "browser.sessionstore.restore_on_demand" e "services.sync.prefs.sync.browser.sessionstore.restore_on_demand", os valores estão como "true", basta dar dois cliques sobre eles, para mudar para "false", após novamente na barra localizar digite uma a uma as seguintes linhas "browser.sessionstore.max_tabs_undo" e "browser.sessionstore.max_windows_undo" mude os valores delas para "0", . Pronto seu navagador não mais restaurará sessões anteriores, para reablitar este recurso, basta repetir o mesmo procedimento retornando os valores.
Fonte: http://aetjblog.blogspot.com.br/2013/05/desabilitar-opcao-restaurar-sessao-do.html
ERRO - Ao abrir pendrive no LE 3.0
Erro 1 - O linux educacional 3.0 desatualizado pode não ler um pen drive formatado em ntfs.
Soluções: Atualizar o LE 3.0, ou instalar somente o suporte de leitura ntfs, para atualizar o LE 3.0 siga este post aqui. Para instalar apenas o pacote que permite leitura do sitema de arquivos ntfs abra um terminal e digite sudo apt-get install ntfs-3g
Erro 2 - Mensagem de erro como nesta mensagem:
clique na imagem para ampliar

Solução: Abrir o terminal, iniciar>sistema>terminal, digitar sudo kate /etc/fstab no arquivo que abriu comentar a linha que começa com /dev/sdb1... colocando um # no início desta linha conforme figura abaixo:
clique na imagem para ampliar

Erro 3 - Mensagem de erro como nesta mensagem:
error: libhal_device_get_property_type: org.freedesktop.Hal.NoSuchProperty: No property info.screen on device with id /org/freedesktop/Hal/devices/storage_serial_Kingston_DT_101_ll__001CC0EC34BFF01166970F9F_0_0
No protocol specified
Solução: Abrir o terminal, iniciar>sistema>terminal, digitar sudo kate /etc/fstab no arquivo que abriu acrescente a seguintes linhas
# /dev/sdb1
/dev/sdb1 /media vfat user,noauto,exec,utf8 0 0
Obs: não separe as palavras com espaço. Apenas aperte Tab, Após digitar o último 0 (zero), aperte Enter, salve o arquivo e feche-o.
Fonte: http://aetjblog.blogspot.com.br/2013/04/erro-ao-abrir-pendrive-no-le-30.html

Criando um pacote DEB

Criar arquivos .deb é muito simples. Basta você criar uma pasta para o pacote, como por exemplo:
$ mkdir /tmp/meupacote
Esta será a pasta raiz dos arquivos do pacote. Dentro dessa pasta você deve criar a estrutura de diretórios do sistema onde os arquivos serão instalados. Por exemplo, se você quiser instalar um ícone em /usr/share/pixmaps e um shell script em /sbin devem ser criadas as seguintes pastas:
$ /tmp/meupacote/usr/share/pixmaps/
e
$ /tmp/meupacote/sbin/
Dentro dessas pastas devem ser colocados os arquivos que você deseja instalar. Depois disso, deve-se criar uma pasta chamada DEBIANe dentro dela deve ser adicionado o arquivo control. Esse arquivo é responsável pelo controle da versão do pacote e por verificar as dependências dele.
$ /meupacote/DEBIAN/control
O arquivo control deve conter as seguintes linhas:
Package: nome_do_pacote
Priority: optional
Version: versão_do_pacote
Section: seção_onde_o_pacote_melhor_se_enquadra
Architecture: arquitetura_do_sistema
Maintainer: Nome_do_mantenedor
Essential: pacotes_essenciais
Depends: lista_de_dependências
Pre-Depends: para_casos_especiais
Recommends: pacotes_recomendados_mas_não_criticamente_necessários
Suggests: pacotes_sugeridos
Installed-Size: tamanho_da_instalação
Conflicts: lista_de_pacotes_que_geram_conflito_com_este
Replaces: pacotes_que_criam_conflitos_e_precisam_ser_removidos
Provides: nome
Description: descrição_do_pacote
Priority: optional
Version: versão_do_pacote
Section: seção_onde_o_pacote_melhor_se_enquadra
Architecture: arquitetura_do_sistema
Maintainer: Nome_do_mantenedor
Essential: pacotes_essenciais
Depends: lista_de_dependências
Pre-Depends: para_casos_especiais
Recommends: pacotes_recomendados_mas_não_criticamente_necessários
Suggests: pacotes_sugeridos
Installed-Size: tamanho_da_instalação
Conflicts: lista_de_pacotes_que_geram_conflito_com_este
Replaces: pacotes_que_criam_conflitos_e_precisam_ser_removidos
Provides: nome
Description: descrição_do_pacote
O campo Priority identifica se o pacote é critico para o funcionamento do sistema. Em Section deve ser colocado o tipo do programa, por exemplo: Editor, Web, Sound, Graphic, etc. Em Architecture vai a arquitetura da máquina para qual o programa foi projetado, coloca-se all para todas as arquiteturas. Essential, Depends, Pre-Depends, Recommends, Suggests deve-se adicionar os pacotes dos quais o programa depende, pacotes sugeridos ou recomendados. Caso não haja dependências, deixe esses campos em branco. Em Conflicts devem ser adicionados os pacotem com os quais o programa não funciona corretamente e em Replaces os pacotes que devem ser removidos para o bom funcionamento do programa. Provide é o nome do grupo que está disponibilizando o pacote. Os demais campos não necessitam de explicação.
Um exemplo do arquivo:
Package: meupacote
Version: 1.0
Section: miscPriority: optional
Architecture: i386
Essential: no
Depends: libstdc++2.10-glibc2.2, mozilla-firefox (>= 1.5)
Pre-Depends: mozilla-firefox
Recommends: mozilla
Suggests: mozilla-firefox-locate-pt-br
Installed-Size: 512
Maintainer: Meu nome
Conflicts: iceweasel
Replaces: iceweasel
Provides: mozilla
Description: Meu primeiro pacote .deb.
Version: 1.0
Section: miscPriority: optional
Architecture: i386
Essential: no
Depends: libstdc++2.10-glibc2.2, mozilla-firefox (>= 1.5)
Pre-Depends: mozilla-firefox
Recommends: mozilla
Suggests: mozilla-firefox-locate-pt-br
Installed-Size: 512
Maintainer: Meu nome
Conflicts: iceweasel
Replaces: iceweasel
Provides: mozilla
Description: Meu primeiro pacote .deb.
1.2 ADICIONANDO SCRIPTS
Para adicionar um shell script a sua instalação basta criar um arquivo chamado postinst dentro da pastaDEBIAN. Este arquivo será executado após a instalação e pode ser utilizado para a configuração pós-instalação.
$ /tmp/meupacote/DEBIAN/postinst
este arquivo deve ter permissão de execução para dar esta permissão digite como root:
chmod +x /tmp/meupacote/DEBIAN/postinst
Para gerar o pacote basta digitar como root:
# dpkg-deb -b /tmp/meupacote/ /tmp/meupacote.deb
ou
# dpkg-deb –build /tmp/meupacote/ /tmp/meupacote.deb
Para instalar o pacote
# dpkg -i meupacote.deb
Fonte: joinville udesc e http://aetjblog.blogspot.com.br/2013/03/criando-um-pacote-deb_9833.html
Luz do Saber
O Software Luz do Saber
É um recurso didático que tem por objetivo contribuir para a alfabetização de crianças e jovens, além de promover a inclusão na cultura digital. O Luz do Saber foi desenvolvido pela Casa Brasil e Associação Beneficente Casa da União,um programa de inserção tecnológica do governo federal, e apoiado pela Secretaria de Educação doEstado do Ceará e será disponibilizado para as Secretarias Estaduais e Municipais de Educação,Escolas Públicas, ONGs, Associações Comunitárias, Movimentos Populares, Sindicatos e demais instituições que atendem a esse público-alvo.
Luz do saber Crianças
Para fazer o download do aplicativo para Linux clique aqui
Para fazer o download do aplicativo para Windows clique aqui
Luz do saber EJA
Para fazer o download do aplicativo para Linux clique aqui
Para fazer o download do aplicativo para Windows clique aqui
Fonte: http://aetjblog.blogspot.com.br/2013/03/luz-do-saber.html
Publicar e compartilhar atividades criadas com Jclic e Hotpotatoes na internet usando Dropbox
Você vai precisar ter uma conta no dropbox, caso não tenha, crie aqui.
Com as atividades criadas no hotpotatoes, basta upar o arquivo html, gerado pelo hotpotatoes, na pasta Public do dropbox, caso tenha o dropbox instalado no computador, basta mover o arquivo para pasta Public, clicar com o botão direito sobre o arquivo html, clicar em Copy Public Link(copiar link público), então copiar o link gerado para seu blog ou compartilhar com quem você tiver interesse.
Para as atividades criadas pelo Jclic, é necessário gerar os arquivos jclic.zip e o arquivo em html, upar os dois arquivos para pasta Public do dropbox, devem ser upados tanto o arquivo .zip e html gerados pelo Jclic, caso tenha o dropbox instalado no computador, basta mover os arquivos para pasta Public, clicar com o botão direito sobre o arquivo html da atividade que deseja compartilhar, clicar em Copy Public Link (copiar link público), então copiar o link gerado para seu blog ou compartilhar com quem você tiver interesse.
Com as atividades criadas no hotpotatoes, basta upar o arquivo html, gerado pelo hotpotatoes, na pasta Public do dropbox, caso tenha o dropbox instalado no computador, basta mover o arquivo para pasta Public, clicar com o botão direito sobre o arquivo html, clicar em Copy Public Link(copiar link público), então copiar o link gerado para seu blog ou compartilhar com quem você tiver interesse.
Para as atividades criadas pelo Jclic, é necessário gerar os arquivos jclic.zip e o arquivo em html, upar os dois arquivos para pasta Public do dropbox, devem ser upados tanto o arquivo .zip e html gerados pelo Jclic, caso tenha o dropbox instalado no computador, basta mover os arquivos para pasta Public, clicar com o botão direito sobre o arquivo html da atividade que deseja compartilhar, clicar em Copy Public Link (copiar link público), então copiar o link gerado para seu blog ou compartilhar com quem você tiver interesse.
Fonte: http://aetjblog.blogspot.com.br/2013/03/publicar-e-compartilhar-atividades.html

Vídeo-Apresentação do Sistema de Agendamento
Clique aqui para ver o vídeo
Download do Sistema
Requisitos
1- Sistema Operacional Linux Educacional, Ubuntu e derivados.
2- Instalar o Oracle Java JDK 7
Download
Depois de instalar o pacote, execute esse comando no terminal:
sudo update-alternatives --install "/usr/bin/java" "java" "/usr/lib/jvm/java-7-oracle/bin/java" 1 && sudo update-alternatives --set java /usr/lib/jvm/java-7-oracle/bin/java && sudo update-alternatives --config java
3- Instalar o SGDB MySQL Server
Execute o comando no terminal:
sudo apt-get install mysql-server
B- Configurar o usuário: root com a senha: aetj
4- Instalar o MySQL Administrator Tool
Execute o comando no terminal:
sudo apt-get install mysql-admin
ou
Download
5- Instalar o Sistema de Agendamento
6- Criar a tabela no banco de dados através do script SQL
A- No MySQL Administrator, vá em Restore Backup e clic em Change Path
B- Escolha a pasta /home/professor/Agendamento/ e clique em Ok.
C- Vai aparecer o script-labo no canto esquerdo, clique sobre ele e escolla latin1
D- Clique em Restore Backup para finalizar.
6- Ou execute esses dois comandos no terminal para criar a tabela
1-> mysql -u root -p
Digite a senha: aetj
2-> \. /home/professor/Agendamento/script-labo.sql
Opção 2: Vídeo-Tutorial instalando o MySQL e MySQL Administrator no Linux Educacional 4.0
Clique aqui para ver o vídeo
Sistema de Agendamento de Utilização do Laboratório de Informática

Clique aqui para ver o vídeo
Download do Sistema
Requisitos
1- Sistema Operacional Linux Educacional, Ubuntu e derivados.
2- Instalar o Oracle Java JDK 7
Download
Depois de instalar o pacote, execute esse comando no terminal:
sudo update-alternatives --install "/usr/bin/java" "java" "/usr/lib/jvm/java-7-oracle/bin/java" 1 && sudo update-alternatives --set java /usr/lib/jvm/java-7-oracle/bin/java && sudo update-alternatives --config java
3- Instalar o SGDB MySQL Server
Execute o comando no terminal:
sudo apt-get install mysql-server
B- Configurar o usuário: root com a senha: aetj
4- Instalar o MySQL Administrator Tool
Execute o comando no terminal:
sudo apt-get install mysql-admin
ou
Download
5- Instalar o Sistema de Agendamento
6- Criar a tabela no banco de dados através do script SQL
A- No MySQL Administrator, vá em Restore Backup e clic em Change Path
B- Escolha a pasta /home/professor/Agendamento/ e clique em Ok.
C- Vai aparecer o script-labo no canto esquerdo, clique sobre ele e escolla latin1
D- Clique em Restore Backup para finalizar.
6- Ou execute esses dois comandos no terminal para criar a tabela
1-> mysql -u root -p
Digite a senha: aetj
2-> \. /home/professor/Agendamento/script-labo.sql
Opção 2: Vídeo-Tutorial instalando o MySQL e MySQL Administrator no Linux Educacional 4.0
Clique aqui para ver o vídeo
Fonte: http://aetjblog.blogspot.com.br/2013/02/sistema-de-agendamento-de-utilizacao-do.html
 Nesta video aula, é mostrado como criar formulários em PDF editável no OpenOffice ou LibreOffice, ou seja, com campos que possam ser preenchidos pelo usuário. Além de formulários de pesquisa, ou mesmo de cadastros, pode-se criar avaliações etc.
Nesta video aula, é mostrado como criar formulários em PDF editável no OpenOffice ou LibreOffice, ou seja, com campos que possam ser preenchidos pelo usuário. Além de formulários de pesquisa, ou mesmo de cadastros, pode-se criar avaliações etc.
Assista aqui
Outras vídeo aulas aqui

Criar formulários em PDF editável

Assista aqui
Outras vídeo aulas aqui
Fonte: http://aetjblog.blogspot.com.br/2012/12/criar-formularios-em-pdf-editavel.html
ERRO - Firefox - Lentidão, travamentos, mensagens de erro e outros problemas
Tente um ou todos estes procedimentos que deve resolver:
1- Restaurar o firefox para o estado inicial (Esta opção resolve a maioria dos problemas, conforme o próprio site de suporte do firefox)
No topo da janela do Firefox, clique em Ajuda e selecione Dados para Suporte. Clique no botão Restaurar o Firefox no lado direito da página Dados para Suporte, Para continuar, clique em Restaurar o Firefox na janela de confirmação que será exibida. O Firefox será reiniciado e restaurado. Assim que o processo estiver concluso, uma janela irá exibir as informações que foram importadas novamente. Clique em Concluir para que o Firefox seja aberto. É isto – está pronto;
2- Limpar o histórico de navegação, indo em ferramentas>limpar dados pessoais>limpar agora, reinicie o firefox;
3- Reinciar o firefox com extensões desativadas, e ativá-las posteriormente, para isto clique em Ajuda>Reiniciar com extensões desativadas, confirme clicando em reinciar e depois em Inciar em Modo Seguro ou Start in Safe Mode. Navegue normalmente. Para ativar novamente as extensões basta reiniciar o firefox.
Espero ter ajudado!
Fonte: http://aetjblog.blogspot.com.br/2012/11/erro-firefox-lentidao-travamentos.html
Instalação CmapTools no LE 3.0, LE 4 e no Ubuntu
Fonte: http://suportesefor.wordpress.com/2012/11/30/dicalinux-instalacao-cmaptools-no-le-3-0-le-4-e-no-ubuntu/
ERRO - INEP em toda inicialização
Solução:
Tente executar o seguinte comando no terminal logado como Professor:
Após, reinicie o computador ele deverá pedir o nº do inep pela ultima vêz.
Tente executar o seguinte comando no terminal logado como Professor:
Após, reinicie o computador ele deverá pedir o nº do inep pela ultima vêz.
Fonte: http://aetjblog.blogspot.com.br/2012/05/dicassolucoes-inep-em-toda.html
Ofris e gofris (substituto do Deep Freeze para Ubuntu)
Instalar o OFRIS pt-br em seu sistema:
1. SALVE UM ARQUIVO DE NOME "ADD-APT-REPOSITORY" COMO ESSE SCRIPT NA SUA PASTA
#!/bin/bash
if [ $# -eq 1 ]
then
ppa_name=`echo "$1" | cut -d":" -f2 -s`
if [ -z "$ppa_name" ]
then
echo "PPA name not found"
echo "Utility to add PPA repositories in your debian machine"
echo "$0 ppa:user/ppa-name"
else
echo "$ppa_name"
echo "deb http://ppa.launchpad.net/$ppa_name/ubuntu lucid main"
>> /etc/apt/sources.list
apt-get update >> /dev/null 2> /tmp/apt_add_key.txt
key=`cat /tmp/apt_add_key.txt | cut -d":" -f6 | cut -d" " -f3`
apt-key adv --keyserver keyserver.ubuntu.com --recv-keys $key
rm -rf /tmp/apt_add_key.txt
fi
else
echo "Utility to add PPA repositories in your debian machine"
echo "$0 ppa:user/ppa-name"
fi
if [ $# -eq 1 ]
then
ppa_name=`echo "$1" | cut -d":" -f2 -s`
if [ -z "$ppa_name" ]
then
echo "PPA name not found"
echo "Utility to add PPA repositories in your debian machine"
echo "$0 ppa:user/ppa-name"
else
echo "$ppa_name"
echo "deb http://ppa.launchpad.net/$ppa_name/ubuntu lucid main"
>> /etc/apt/sources.list
apt-get update >> /dev/null 2> /tmp/apt_add_key.txt
key=`cat /tmp/apt_add_key.txt | cut -d":" -f6 | cut -d" " -f3`
apt-key adv --keyserver keyserver.ubuntu.com --recv-keys $key
rm -rf /tmp/apt_add_key.txt
fi
else
echo "Utility to add PPA repositories in your debian machine"
echo "$0 ppa:user/ppa-name"
fi
2. COPIE PARA A PASTA /USR/SBIN/ , DE PERMISSÃO DE EXECUÇÃO PARA O MESMO E ALTERE SEU DONO E GRUPO, E ADICIONE O REPOSITÓRIO:
$ sudo cp add-apt-repository /usr/sbin/add-apt-repository && sudo chmod o+x /usr/sbin/add-apt-repository && sudo chown root:root /usr/sbin/add-apt-repository
3. ADICIONE O REPOSITÓRIO, FAÇA UPDATE E INTALE O PROGRAMA:
$ sudo add-apt-repository ppa:tldm217/tahutek.net -y && sudo apt-get update && sudo apt-get install ofris-ptbr
$ sudo add-apt-repository ppa:tldm217/tahutek.net
4. EXECUTE O PROGRAMA:
$ sudo ofris-ptbr
======================================================
Dafturn Ofris Erdana - Congelador para seu Sistema By : Muhammad Faruq Nuruddinsyah
======================================================
Escolha uma opção :
1. Congelar o sistema para somente este usuário
2. Congelar o sistema para um usuário especifico
3. Congelar o sistema para TODOS os usuários
4. Descongelar o sistema
5. Verificar o status
6. Sair
Por favor, insira o número de escolha :
Reinicie o sistema e pronto.
Outro sistemas - antes de instalar faça backup dos usuários com o script:
#!/bin/bash
## Programa para fazer backup de diretórios dos usuários
validos=$(grep "10..:" /etc/passwd) # usa-se o 10..: por causa dos inodes dos usuários
for users in $validos
do
login=$(echo "$users" | cut -d : -f 1)
homedir=$(echo "$users" | cut -d : -f 6)
tar -cjf /srv/bkp_$login.tar.bz2 $homedir
done
## Programa para fazer backup de diretórios dos usuários
validos=$(grep "10..:" /etc/passwd) # usa-se o 10..: por causa dos inodes dos usuários
for users in $validos
do
login=$(echo "$users" | cut -d : -f 1)
homedir=$(echo "$users" | cut -d : -f 6)
tar -cjf /srv/bkp_$login.tar.bz2 $homedir
done
O que está é "Deep Freeze"? Deep Freeze, por Faronic, é um aplicativo para Microsoft Windows e Mac OS X, que restaura o computador de volta à sua configuração original cada vez que o sistema for reiniciado.
Em Kubuntu o mesmo pode ser feito usando Ofris. Ofris é uma ferramenta de linha de comando, fácil de usar e oferece opções para bloquear o sistema para um usuário específico ou para todos os usuários. Ofris apenas congela o diretório home dos usuários, aplicativos instalados, enquanto o sistema está bloqueado permanecerá instalado após desbloqueio.
Há também um App Indicador disponível, que atende pelo nome de Gofris, o que torna todas as opções disponíveis Ofris com um par de cliques.
Não há pacote disponível no PPA, As instruções devem trabalhar para máquinas de 32 e 64 bits.
Ofris e Gofris são pacotes conflitantes. Escolha um para instalar, não é possível instalar ambos.
Para instalar no Linux Kubuntu/Ubuntu/Xubuntu versões 9.10, 10.04 e 10.10 execute o comando:
Ofris:
sudo add-apt-repository ppa:tldm217/tahutek.net -y sudo apt-get update && sudo apt-get install ofris-en -y
Gofris:
sudo add-apt-repository ppa:tldm217/gofris -y sudo apt-get update && sudo apt-get install gofris-en -y
Para instalar no Linux Kubuntu/Ubuntu/Xubuntu versões 11.04, 11.10 e 12.04 execute o comando:
Ofris:
$ if [ $(uname -m) == "x86_64" ]; then deb="http://goo.gl/DleLl"; else deb="http://goo.gl/V94Qs"; fi && wget -q $deb -O ofris.deb && sudo dpkg -i ofris.deb && rm ofris.deb
Comando para executar: $ sudo ofris-en
Gofris:
$ if [ $(uname -m) == "x86_64" ]; then deb="http://goo.gl/zKLBw"; else deb="http://goo.gl/kPLSQ"; fi && wget -q $deb -O gofris.deb && sudo apt-get install python-all && sudo dpkg -i gofris.deb && rm gofris.deb
Grofris pode ser acessado através do menu Aplicativos> Sistema> GOFRIS ou digitando o seguinte comando: sudo gofris-en
Referências: