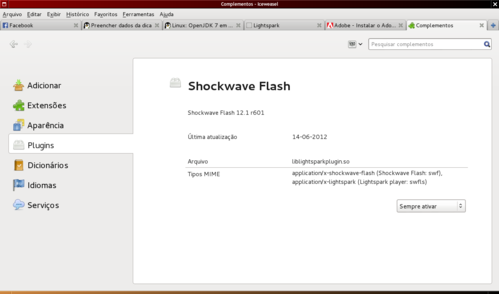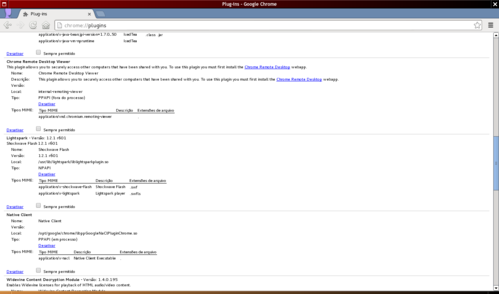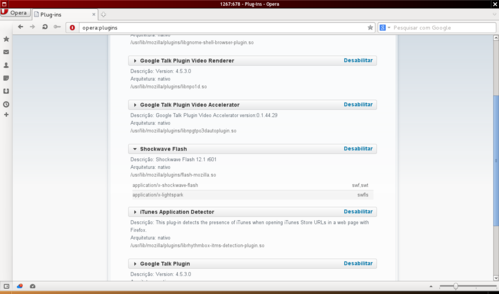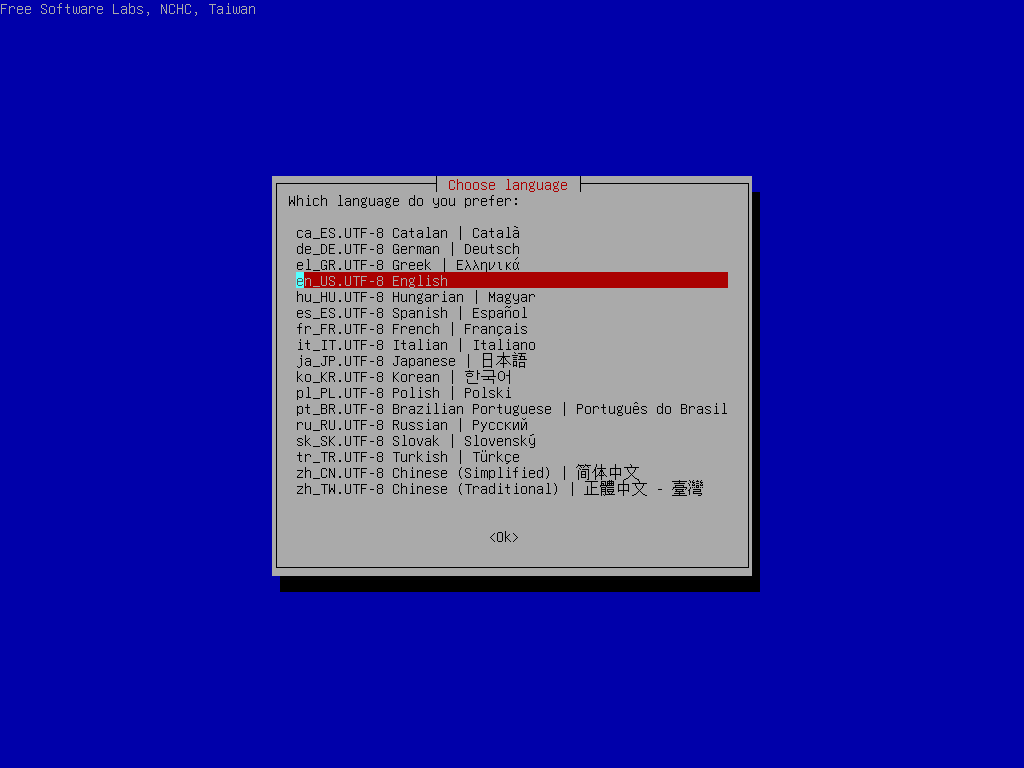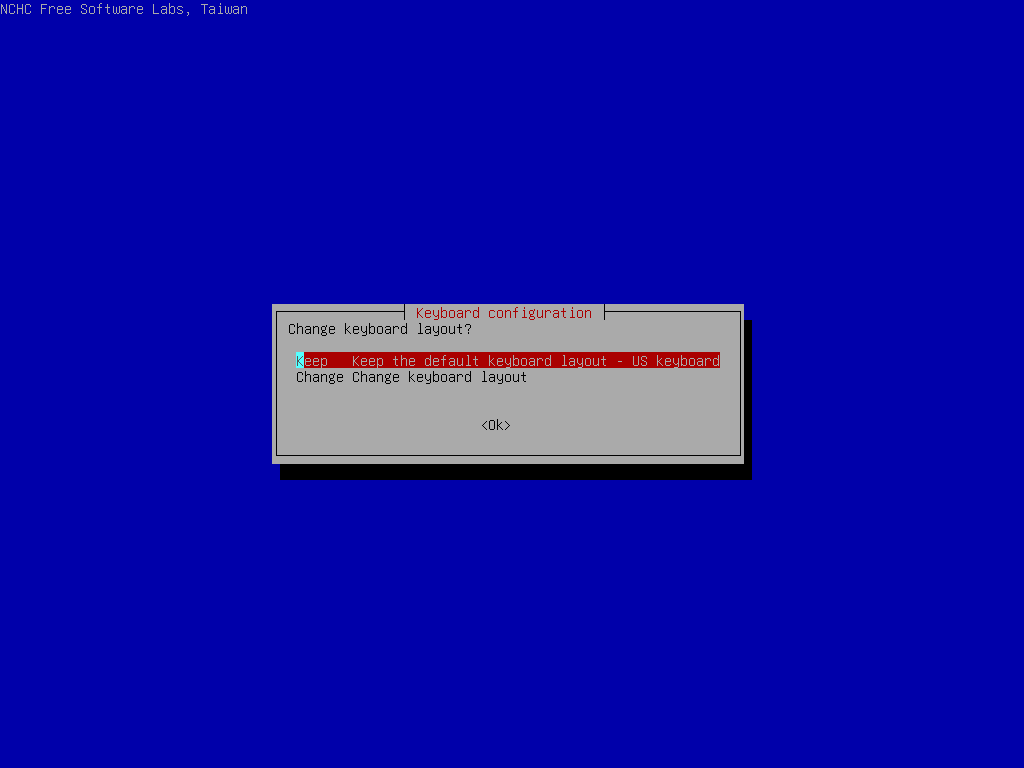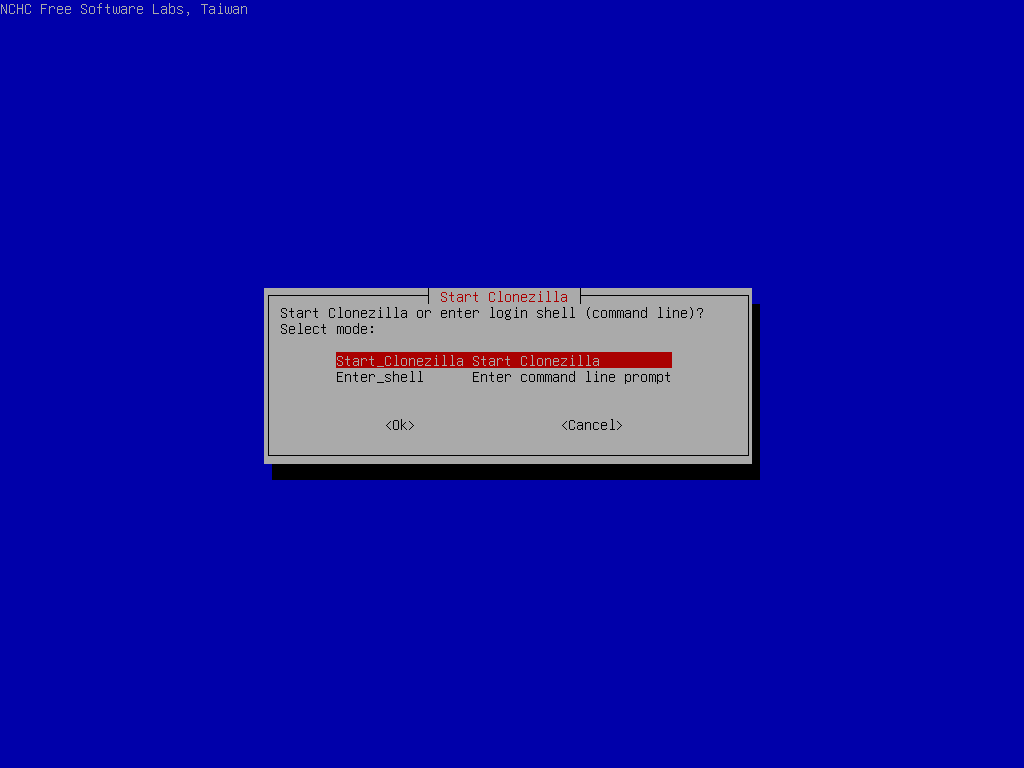Flash Player com problemas? Troque pelo Fresh Player
O Flash player para Linux teve seu suporte encerrado pela Adobe, porém, essa não é a única maneira de usá-lo, conheça o Fresh player.
Aprenda a remover o Flash Player do Ubuntu e instalar um substituto à altura
Desde que o Adobe Flash apresentou problemas de segurança, como mencionamos aqui, mesmo sendo uma tecnologia que está distanciando-se do gosto dos desenvolvedores ainda existem muitos sites que usam o recurso para exibir conteúdo.
O Flash da Adobe, mesmo em sua última versão possui falhas, o que dirá então uma versão mais antiga igual ao que somos obrigados a instalar no Linux não é verdade? A solução para o problema consiste em usar o mesmo mecanismo utilizado no Google Chrome no Firefox também, como você bem sabe, o Chrome possui o Flash embutido no próprio Browser, sem a necessidade de instalação posterior.
O Fresh Player
O Fresh Player faz exatamente isso, ele permite que o mesmo Flash que roda no Google Chrome rode também no Firefox. O que foi feito foi uma adaptação do PepperFlash que é o plugin desenvolvido em conjunto com a Adobe pelo Google para o Chrome.
Como instalar o Fresh Player no Ubuntu
1 - O primeiro passo é remover o Flash, caso você tenha instalado, se você não tem instalado pode pular direto para o passo 2.
Você pode remover o Flash pela Central de Programas do Ubuntu.
2 - Agora vamos instalar o Fresh Player no lugar dele, a maneira mais rápida de fazer isso é copiar todo o comando abaixo e colar no terminal:
sudo add-apt-repository ppa:nilarimogard/webupd8 -y && sudo apt-get update && sudo apt-get install pepperflashplugin-nonfree freshplayerplugin -y
Pronto, agora você pode usar o Fresh player no lugar do Flash tranquilamente, você pode testar através do Firefox se o Flash está funcionando corretamente através deste endereço, logo abaixo nele você encontra uma tabela mostrando quais são as últimas versões.
fonte: http://www.diolinux.com.br/2015/08/instalar-ultima-versao-do-flash-no-ubuntu.html
Como Recuperar o Grub
Aprenda a reinstalar o GRUB no seu computador para poder gerenciar o seu dual boot facilmente.
Como reinstalar o GRUB no seu computador
Um dos acontecimentos mais frequentes com os usuários de dual boot é a "perda" do Grub. Um usuário que tem dois sistemas operacionais, Windows e Ubuntu, por exemplo pode ter essa dificuldade ao reinstalar o Windows. Isso acontece quando você precisa, por exemplo, formatar seu velho e defeituoso Windows, que ao ser reinstalado apaga a MBR, local onde são guardadas as informações do disco, como ordem de boot, partições etc.
Resumidamente o processo onde acontece a perda do GRUB acontece quando você instala o Windows depois do Linux no seu computador, o Windows não consegue gerenciar múltiplos sistemas operacionais que não sejam da Microsoft.
Recuperando o GRUB com 3 comandos
Sim, é realmente muito simples, o primeiro passo é você ter a sua disposição um live DVD ou live pen drive do Ubuntu.
- Aprenda a criar um pen drive bootável com Ubuntu
Dê boot normalmente, como se você fosse formatar o computador com o Ubuntu, porém, inicie o sistema no modo live, da mesma forma que você faz quando quer testar o sistema antes de instalar.
Uma vez no desktop no modo live procure no menu do sistema o terminal, nele vamos dar 3 comandos para recuperar o grub.
O primeiro comando serve para você identificar em qual partição você tem o Ubuntu instalado.
sudo fdisk -l
A resposta será algo parecido com a imagem abaixo, porém, deve aparecer partições NTFS também:
Repare na tabela de partições que é mostrada na metade de baixo da imagem (acima), no lado direito ela informa que a partição /dev/sda1 contém o Linux, ou seja, nessa partição o sistema está instalado, este passo é importante pois ela pode variar (provavelmente vai) de computador para computador.
O segundo passo consiste em montar a partição que você identificou no passo anterior, desta forma, rode este comando modificando a partição conforme a do seu computador.
sudo mount -t ext4 /dev/sda1 /mnt
Onde o texto em vermelho é parte que você deve colocar de acordo com a partição onde o Ubuntu está instalado no seu computador, no meu caso era /dev/sda1 mas poderia ser /dev/sda2 (sda3,sda4..., etc.)
Em azul nós temos o sistema de arquivos, que normalmente é o Ext4, caso você tenha instalado o Ubuntu com outro sistema de arquivos modifique esta sessão, caso contrário não irá funcionar. Se você "apenas" instalou o Ubuntu, a o sistema será o Ext4.
Agora vem o comado que reinstalará o GRUB propriamente dito:
sudo grub-install --root-directory=/mnt /dev/sda
Com isso o seu GRUB estará de volta, reinicie o computador e faça os testes. Até a próxima!
fonte: http://www.diolinux.com.br/2015/08/como-recuperar-o-grub-do-ubuntu-facilmente.html
Como Alterar a Data e a Hora no Linux Educacional
 Olá, para alterarmos a data e a hora no LE, que tanto nos atormenta quando tentamos alterar pelo modo gráfico, perceba na imagem ao lado que tem uma mensagem "Não tem permissão para salvar a configuração", e logo depois ao alterarmos aparece outra mensagem informando que "Não foi possível executar/autenticar a ação: 4" temos uma solução que é usar o terminal.
Olá, para alterarmos a data e a hora no LE, que tanto nos atormenta quando tentamos alterar pelo modo gráfico, perceba na imagem ao lado que tem uma mensagem "Não tem permissão para salvar a configuração", e logo depois ao alterarmos aparece outra mensagem informando que "Não foi possível executar/autenticar a ação: 4" temos uma solução que é usar o terminal. 
Ao acessar o terminal digite o comando sudo su, ele vai pedir a senha que deve ser do administrador, digite a senha e logo depois veja abaixo algumas opções para alterar a data e a hora no LE. Visualize na imagem abaixo.
 Para ajustar a data do sistema para o dia 14 de setembro de 2008 (meu
aniversário rsrs :) ) poderia ser utilizado o seguinte comando:
Para ajustar a data do sistema para o dia 14 de setembro de 2008 (meu
aniversário rsrs :) ) poderia ser utilizado o seguinte comando:
Sintaxe: date mês/dia/ano
# date -s 09/14/2014
Após ajustar a data do sistema é importante sincronizá-la com a data do hardware, para isso use o seguinte comando na seqüência:
# hwclock -w
Dica: Para ajustar a data/hora do sistema e sincronizar com o hardware em um único comando é muito simples, basta seguir a seguinte sintaxe:
mm (mês 00-12)
dd (dia 00-31)
HH (hora 00-23)
MM (min 00-59)
YYYY (0000-9999)
date mmddHHMMYYYY
Exemplo 1: Ajustar a data para o dia 14 de setembro de 2014 e a hora para 18:30, por fim sincronizar com o relógio do hardware:
# date 091418302008 | hwclock -w
Exemplo 2: Ajustar a data para o dia 10 de agosto de 1987 e a hora para 07:50, por fim sincronizar com o relógio do hardware:
# date 081007501987 | hwclock -w
Parâmetros que podem ser utilizados para formatação de datas:
- %A : dia da semana (domingo,..., sábado).
- %B : nome do mês (janeiro,..., dezembro).
- %H : hora do dia (0 a 23).
- %M : minuto (0 a 59).
- %S : segundos (0 a 61).
- %T : hora no formato hh:mm:ss.
- %Y : ano.
- %a : dia da semana abreviado (dom,..., sab).
- %b : nome do mês abreviado (jan,..., dez).
- %c : dia da semana, data e hora.
- %d : dia do mês (00-31).
- %j : dia ano (1 a 366).
- %m : mês (1 a 12).
- %s : número de segundos desde das zero horas de 01/01/1970.
- %w : dia da semana, onde 0 = domingo, 1 = segunda,..., 6 = sábado.
- %x : representação da data local.
- %y : os dois últimos dígitos do ano.
- %r : formato de 12 horas completo (hh:mm:ss AM/PM)
Geralmente um dos dois monitores funciona perfeitamente, já o outro aparece o seguinte erro:
“Not Optimum Mode
Recommended Mode:
1360x768 60Hz”
E dentro de poucos segundos a tela fica preta permanecendo a mesma mensagem do monitor na tela.
Para solucionar este problema é necessário reiniciar as configurações do Userful.
Nos
computadores multiterminais possui um programa que se chama userful que
se encontra em iniciar, sistema, userful. Assim que abrir o programa,
clique na opção “Apagar Configuração dos monitores em todas as estações”
conforme a figura abaixo
E reinicie o computador.
Existe um segundo procedimento enviado por Denilson L. Maia que é o seguinte:
"1- logue como professor va em gerenciador de arquivos modo super usuario informe a senha, vá até a pasta /etc/X11 abra o arquivo userful.Mxorg.conf
2- procure no arquivo Section "screen" va até Modes, altere a resolução de "1366x768" para "1360x768" faça isso para todas as Screen0,Screen1,Screen2 ... salve o arquivo e reinicie a maquina,detalhe funciona tambem no linux educacional 4 multiterminal."
Agradeço ao Denilson L. Maia pela colaboração com a comunidade Linux.
LIGHTSPARK, O PLUGIN FLASH LIVRE - INSTALAÇÃO E CONFIGURAÇÃO EM DEBIAN-LIKE
A proposta do Lightspark, é oferecer uma implementação escrita em C/C++ para os novos formatos do Flash, cuja versão pro GNU/Linux foi descontinuada na 11.2.202.297.
Com isso, ficamos livres de um plugin proprietário e, de quebra, temos acesso aos formatos mais atuais do Flash. Além disso, o Lightspark se propõe a ser um player de arquivos .swf, o que nos torna ainda mais independentes do software proprietário.
Esta dica visa aos usuários de Debians-like. Usuários do Slackware, por exemplo, deverão compilar o plugin na unha, já que não existe um SlackBuilds para o Lightspark.
Enfim, cada distro é uma distro. Mãos à obra?
Para instalar o Lightspark em uma Debian-like, é bem trivial. Use os comandos:
$ sudo apt-get remove flashplugin-nonfree + enter
$ sudo apt-get install lightspark lightspark-common lightspark-dbg browser-plugin-lightspark + enter
Estes dois comandos farão a remoção do plugin proprietário e instalarão o player e o plugin do Lightspark. A seguir, rode:
$ update-alternatives --config flash-mozilla.so + enter
Você vai ter uma tela, como a seguir:
Digite o número correspondente ao Lightspark (no meu caso, 2) e dê Enter. Feche todos os navegadores, reabra-os e pronto!
Provas do crime:
Iceweasel
Google Chrome
Opera
Bem, eu espero que vocês tenham gostado desse pedaço de conhecimento que o vermezinho que devora o cérebro roto de um dinossauro conseguiu assimilar.
Fonte: Postado originalmente aqui ao qual pertence e deve ser dado todos os créditos
Configuração Monitor e Vídeo 1360x768 60Hz
Geralmente
um dos dois monitores funciona perfeitamente, já o outro aparece o
seguinte erro:
Recommended
Mode:
1360x768
60Hz”
E
dentro de poucos segundos a tela fica preta permanecendo a mesma
mensagem do monitor na tela.
Para
solucionar este problema é necessário reiniciar as configurações
do Userful.
Nos
computadores multiterminais possui um programa que se chama userful
que se encontra em iniciar, sistema, userful. Assim que abrir o
programa, clique na opção “Apagar Configuração dos monitores em
todas as estações” conforme a figura abaixo
E
reinicie o computador.
ERRO - Resolução de monitores
Em alguns casos os monitores ficam com a configuração de resolução diferente da ideal, além de não permitir mudanças para o tamanho adequado.
Um procedimento que nos permite voltar para a resolução padrão é copiando a pasta X11, que fica na pasta /etc, de um computador em que a resolução esteja adequada para o computar desconfigurado.
Type Control-D to Continue
Quem nunca deu de cara com esse erro?

Quando não sabemos o que fazer a solução seria reinstalar tudo novamente, calma, resolver o problema é muito fácil.
Esse erro acontece quando o usuário faz um desligamento errado, tipo desligar diretão no estabilizador então os dados ficam corrompidos e só vai inicializar depois que o usuário fizer a correção do problema :(
Então vamos fazer a correção...
Note que na figura o Linux está mostrando qual a
partição deu erro no caso é /dev/sda3
então para corrigir faça o seguinte:
Não aperte Control D...
Digite a senha do root e dê enter, irá carregar um boot bem leve e com poucas opções, mas suficiente para resolver o problema.
Quando terminar o boot dê o seguinte comando:
fsck.ext3 /dev/sda3 -y
Talvez seja necessário dar um y mais uma vez
esse comando é primo primeiro do scandisk do windows..rss...
o /dev/sda3 é a partição que deu erro e o -y é para não ficar pedindo para colocar y toda a vez q encontrar um erro no disco.
Feito isso reinicie o computador, se der o comando reboot talvez o sistema carregue o ambiente grafico mas nao funcionará, alias nada vai funcionar sem reiniciar a máquina.
Reiniciou e tudo volta ao normal, caso novamente essa mensagem aparecer observe qual a partição deu erro e repita o comando acima adaptando-o a nova partição que deu problema.

Quando não sabemos o que fazer a solução seria reinstalar tudo novamente, calma, resolver o problema é muito fácil.
Esse erro acontece quando o usuário faz um desligamento errado, tipo desligar diretão no estabilizador então os dados ficam corrompidos e só vai inicializar depois que o usuário fizer a correção do problema :(
Então vamos fazer a correção...
Note que na figura o Linux está mostrando qual a
partição deu erro no caso é /dev/sda3
então para corrigir faça o seguinte:
Não aperte Control D...
Digite a senha do root e dê enter, irá carregar um boot bem leve e com poucas opções, mas suficiente para resolver o problema.
Quando terminar o boot dê o seguinte comando:
fsck.ext3 /dev/sda3 -y
Talvez seja necessário dar um y mais uma vez
esse comando é primo primeiro do scandisk do windows..rss...
o /dev/sda3 é a partição que deu erro e o -y é para não ficar pedindo para colocar y toda a vez q encontrar um erro no disco.
Feito isso reinicie o computador, se der o comando reboot talvez o sistema carregue o ambiente grafico mas nao funcionará, alias nada vai funcionar sem reiniciar a máquina.
Reiniciou e tudo volta ao normal, caso novamente essa mensagem aparecer observe qual a partição deu erro e repita o comando acima adaptando-o a nova partição que deu problema.
Fonte: http://joverany.blogspot.com.br/2010/09/type-contro-d-to-continue-quem-nunca.html
ERRO - Configuração padrão alterada
SOLUÇÃO
Para recuperar as configurações padrões pelo Centro de controle: Sistema > Centro de controle > Área de trabalho > Padrões > Aplicar.
Para recuperar as configurações padrões pelo Centro de controle: Sistema > Centro de controle > Área de trabalho > Padrões > Aplicar.
Fonte: http://aetjblog.blogspot.com.br/2012/05/configuracao-padrao-alterada.html
Como reinstalar ou restaurar o GRUB
Quando temos múltiplos sistemas operacionais em um mesmo computador, podemos
nos encontrar na situação de termos que restaurar o gerenciador de boot. O
gerenciador de boot mais comum hoje em dia, e também o mais moderno, é o GRUB
(Grand Unified Bootloader).
A instalação ou reinstalação do Grub costumava ser simples, e já foi tratada
na Dicas-L em outras oportunidades. Entretanto, com o aparecimento do
udev, o procedimento ficou um pouco mais
complexo, mas ainda assim simples.
Precisamos de um CD bootavel, o Ubuntu Live CD pode ser um candidato.
Montamos em seguir a partição linux onde se encontra o nosso diretório raiz ("/"):
# mkdir /media/mnt # mount /dev/sda1 /media/mnt/ # mount -o bind /dev/ /media/mnt/dev
Isto feito, usamos o comando
chroot
para entrarmos no ambiente do sistema.
# chroot /media/mnt
Em seguida, podemos fazer a recuperação do
grub:
grub-install /dev/sda
Fonte: http://www.dicas-l.com.br/arquivo/como_reinstalar_ou_restaurar_o_grub.php#.Ujs8qNfeUxB
ERRO GRUB 18
Quando ocorrer o erro de GRUB 18, verifique os cabos de conexão (SATA e FLAT) troque-os e ao acessar o sistema pode ocorrer o erro Control+d, corrija com a solução postada neste Blog.
Responsáveis: Fernanda Florentino, José Neusélio Júnior, Wolff Rodrigues
Instalar
programas pelo Gerenciador Adept é uma opção bem prática para
localizar o software e em seguida instalá-lo no Linux
Educacional.
Nesse artigo iremos aprender o passo a passo da instalação de um programa. No caso iremos instalar o Gcompris.
1º - Inicie o programa clicando no “Iniciar”, em seguida “Adicionar e Remover Programas (Adept)”.
Nesse artigo iremos aprender o passo a passo da instalação de um programa. No caso iremos instalar o Gcompris.
1º - Inicie o programa clicando no “Iniciar”, em seguida “Adicionar e Remover Programas (Adept)”.
2º
- Entre com a senha root. Se estiver na escola use a senha “qwe123”
caso contrário use a senha do login do usuário.
3º
- Na tela inicial do programa existem algumas opções que irão
auxiliar na instalação do programa.
Na seleção
vermelha onde
iremos colocar o nome do programa a ser instaladoSeleção
amarela faz
o filtro de informações da seleção
preta,
onde irá aparecer com as caixas selecionadas.
A alça azul serve para ocultar e exibir as barras.
4º - Iremos digitar o nome do programa na barra de pesquisa. Repare que não foi necessário digitar o nome completo do Gcompris. Na primeira linha da coluna “Pacote” aparece o nome do programa que deseja instalar, na segunda coluna “Estado” o status está “não instalado”
A alça azul serve para ocultar e exibir as barras.
4º - Iremos digitar o nome do programa na barra de pesquisa. Repare que não foi necessário digitar o nome completo do Gcompris. Na primeira linha da coluna “Pacote” aparece o nome do programa que deseja instalar, na segunda coluna “Estado” o status está “não instalado”
5º - Clique em “gcompris” que está na
primeira linha. Clique
em solicitar instalação (seleção vermelha), em seguida clique em
“Aplicar mudanças” (seleção preta).
6º - Aguarde o
processo de instalação
7º
- Aguarde o processo de carregamento do programa
8º
- Após o termino do procedimento de instalação, veja se o programa
foi instalado com sucesso.
Caminho
do programa: iniciar-> programas educacionais ->
Português
Seguindo este procedimento você conseguirá instalar qualquer programa compatível com o Linux Educacional.
Seguindo este procedimento você conseguirá instalar qualquer programa compatível com o Linux Educacional.
Tutorial completo do apt-get

Neste link você encontra um tutorial que explica de forma clara, como usar o apt-get e como resolver possíveis problemas que possam ocorrer quando da utilização do mesmo.
Link: http://www.hardware.com.br/tutoriais/tutorial-completo-apt-get/
Fonte: http://aetjblog.blogspot.com.br/2012/05/tutorial-completo-do-apt-get.html
Solucionando a imagem dos vídeos que ficam verdes.
Quando instalamos o Linux Educacional nos computadores mais antigos do Proinfo, quando vamos rodar os vídeos a imagem fica verde igual o "Incrível Hulk".
Podemos solucionar esse problema configurando o OpenGL de cada player de vídeo mas em alguns casos quando reinicia o computador as configurações são perdidas, sendo necessário refazer o serviço.
A solução que apresento abaixo resolve "de vez" o problema, basta apenas trocar o driver da placa de vídeo.
Abra o arquivo /etc/X11/xorg.conf com o comando.
nano /etc/X11/xorg.conf
O conteúdo do arquivo será algo como o abaixo.
Identifier "Generic Keyboard"
Driver "kbd"
Option "XkbRules" "xorg"
Option "XkbModel" "abnt2"
Option "XkbLayout" "br"
EndSection
Section "InputDevice"
Identifier "Configured Mouse"
Driver "mouse"
Option "CorePointer"
EndSection
Section "Device"
Identifier "Configured Video Device"
EndSection
Section "Monitor"
Identifier "Configured Monitor"
EndSection
Section "Screen"
Identifier "Default Screen"
Monitor "Configured Monitor"
Device "Configured Video Device"
EndSection
Section "ServerLayout"
Identifier "Default Layout"
Screen "Default Screen"
EndSection
Vá até a seção
Section "Device"
Identifier "Configured Video Device"
EndSection
Faça a seguinte modificação.
Section "Device"
Identifier "Configured Video Device"
Driver "vesa"
EndSection
Aperte Control+o para salvar e dê enter.
Aperte Control+x para sair do editor de textos.
Agora reinicie o computador e o problema está resolvido.
Podemos solucionar esse problema configurando o OpenGL de cada player de vídeo mas em alguns casos quando reinicia o computador as configurações são perdidas, sendo necessário refazer o serviço.
A solução que apresento abaixo resolve "de vez" o problema, basta apenas trocar o driver da placa de vídeo.
Abra o arquivo /etc/X11/xorg.conf com o comando.
nano /etc/X11/xorg.conf
O conteúdo do arquivo será algo como o abaixo.
Identifier "Generic Keyboard"
Driver "kbd"
Option "XkbRules" "xorg"
Option "XkbModel" "abnt2"
Option "XkbLayout" "br"
EndSection
Section "InputDevice"
Identifier "Configured Mouse"
Driver "mouse"
Option "CorePointer"
EndSection
Section "Device"
Identifier "Configured Video Device"
EndSection
Section "Monitor"
Identifier "Configured Monitor"
EndSection
Section "Screen"
Identifier "Default Screen"
Monitor "Configured Monitor"
Device "Configured Video Device"
EndSection
Section "ServerLayout"
Identifier "Default Layout"
Screen "Default Screen"
EndSection
Vá até a seção
Section "Device"
Identifier "Configured Video Device"
EndSection
Faça a seguinte modificação.
Section "Device"
Identifier "Configured Video Device"
Driver "vesa"
EndSection
Aperte Control+o para salvar e dê enter.
Aperte Control+x para sair do editor de textos.
Agora reinicie o computador e o problema está resolvido.
Fonte: http://joverany.blogspot.com.br/2010/10/solucionando-imagem-dos-videos-que.html
Vc vai na pasta /home/homes/padrao e remove o seguinte:
/home/homes/padrao/.mozilla
/home/homes/padrao/.wine
/home/homes/padrao/.broffice.org/3/uno_packages
Se vc remover essas 3 pastas... vai economizar mais de 300 megas no momento da cópia dos arquivos do boot. Isso da uma melhorada no boot... se vc tiver usando um /home que ja foi muito usado provavelmente terá muitos arquivos temporarios, principalmente cache de internet... entao isso pesa no momento do boot... a idéia é usar um /home bem enxuto...
Sobre o firefox. Fica lento mesmo... principalmente se vc tiver usando uma página aberta com animações em flash.. um exemplo é a página do mec. Experimente trocar a pagina inicial por uma mais leve.
Solucione os problemas do ambiente gráfico em menos de 5 minutos.
Quem nunca chegou em um laboratório e encontrou o Desktop uma verdadeira bagunça, ícones desaparecidos ou fora do lugar, papel de parede desconfigurado, "barra de tarefas" desorganizada ou até mesmo sem ela, itens do menu iniciar faltando, etc.
Já aconteceu comigo de ficar mais de hora tentando solucionar um problema de configuração do Ambiente de Trabalho do KDE.
Em alguns NTEs vejo que as professoras multiplicadoras "estranham" o layout do KDE nos laboratórios, quando as mesmas estão oferecendo oficinas e cursos. Por estar fora do padrão.
Então bolei uma solução simples e funcional, em menos de 5 minutos toda a bagunça é desfeita e o Ambiente Gráfico fica dentro do padrão que você definiu.
Antes de chegar ao laboratório problema você vai procurar um computador que esteja perfeito e fará toda uma configuração que servirá de modelo para os demais.
Você pode definir o papel de parede, complementos do firefox e sua pagina inicial, colocar vários ícones na área de trabalho para facilitar a vida do usuário, mudar o padrão de salvamento dos documentos do Broffice para que possam abrir também no Sistema Operacional pago e outras mais.
Abaixo está um exemplo de um screenshot que usei ha muito tempo.
 Agora que você configurou o seu "KDE padrão", vamos fazer um backup do mesmo e guardar para solucionar os problemas nos laboratórios. Para isso abra a pasta do usuário, clique no menu Ver e deixe marcada a opção Mostrar Arquivos Ocultos.
Agora que você configurou o seu "KDE padrão", vamos fazer um backup do mesmo e guardar para solucionar os problemas nos laboratórios. Para isso abra a pasta do usuário, clique no menu Ver e deixe marcada a opção Mostrar Arquivos Ocultos.
Você notará um grande numero de pastas e arquivos com seus nomes iniciando com um ponto. Estas, são pastas e arquivos com as configurações que você definiu.

Agora selecione tudo, tudo, tudo e copie para um pendrive.
Agora vá até o computador "problemático", espete o pendrive e abra-o.
Abra a pasta do usuário (/home/aluno/).
Vá para a janela onde está o conteúdo do pendrive, vá até o menu Ver deixe marcada a opção Mostrar Arquivos Ocultos. Copie todos aquivos do Desktop (que estão no pendrive) configurado anteriormente (no outro computador) para a pasta do usuário (/home/aluno), irá aparecer duas janelas de erro enquanto a cópia estiver acontecendo.
A primeira falando que já existe um arquivo na pasta atual, clique no botão Sobrescrever todos.

A segunda menciona o nome de um arquivo que não será possível copiar, clique em Auto Ignorar.
 Agora Reinicie o computador.
Agora Reinicie o computador.
É importante reiniciar o computador porque se não fizer isso provavelmente alguma coisa não funcionará no KDE, por isso há a necessidade de reiniciar a máquina. Feito isso tudo estará organizado e funcionando perfeitamente.
Lembrando que, para cada tipo de laboratório, você deverá ter um KDE configurado. Portanto o KDE do Multiterminal não servirá para o antigo laboratório com rede sem fio e vice-versa.
Já aconteceu comigo de ficar mais de hora tentando solucionar um problema de configuração do Ambiente de Trabalho do KDE.
Em alguns NTEs vejo que as professoras multiplicadoras "estranham" o layout do KDE nos laboratórios, quando as mesmas estão oferecendo oficinas e cursos. Por estar fora do padrão.
Então bolei uma solução simples e funcional, em menos de 5 minutos toda a bagunça é desfeita e o Ambiente Gráfico fica dentro do padrão que você definiu.
Antes de chegar ao laboratório problema você vai procurar um computador que esteja perfeito e fará toda uma configuração que servirá de modelo para os demais.
Você pode definir o papel de parede, complementos do firefox e sua pagina inicial, colocar vários ícones na área de trabalho para facilitar a vida do usuário, mudar o padrão de salvamento dos documentos do Broffice para que possam abrir também no Sistema Operacional pago e outras mais.
Abaixo está um exemplo de um screenshot que usei ha muito tempo.
 Agora que você configurou o seu "KDE padrão", vamos fazer um backup do mesmo e guardar para solucionar os problemas nos laboratórios. Para isso abra a pasta do usuário, clique no menu Ver e deixe marcada a opção Mostrar Arquivos Ocultos.
Agora que você configurou o seu "KDE padrão", vamos fazer um backup do mesmo e guardar para solucionar os problemas nos laboratórios. Para isso abra a pasta do usuário, clique no menu Ver e deixe marcada a opção Mostrar Arquivos Ocultos.Você notará um grande numero de pastas e arquivos com seus nomes iniciando com um ponto. Estas, são pastas e arquivos com as configurações que você definiu.

Agora selecione tudo, tudo, tudo e copie para um pendrive.
Agora vá até o computador "problemático", espete o pendrive e abra-o.
Abra a pasta do usuário (/home/aluno/).
Vá para a janela onde está o conteúdo do pendrive, vá até o menu Ver deixe marcada a opção Mostrar Arquivos Ocultos. Copie todos aquivos do Desktop (que estão no pendrive) configurado anteriormente (no outro computador) para a pasta do usuário (/home/aluno), irá aparecer duas janelas de erro enquanto a cópia estiver acontecendo.
A primeira falando que já existe um arquivo na pasta atual, clique no botão Sobrescrever todos.

A segunda menciona o nome de um arquivo que não será possível copiar, clique em Auto Ignorar.
 Agora Reinicie o computador.
Agora Reinicie o computador.É importante reiniciar o computador porque se não fizer isso provavelmente alguma coisa não funcionará no KDE, por isso há a necessidade de reiniciar a máquina. Feito isso tudo estará organizado e funcionando perfeitamente.
Lembrando que, para cada tipo de laboratório, você deverá ter um KDE configurado. Portanto o KDE do Multiterminal não servirá para o antigo laboratório com rede sem fio e vice-versa.
Fonte: http://joverany.blogspot.com.br/2010/09/solucione-os-problemas-do-ambiente.html
Restaurando o Desktop automaticamente no boot, semelhante a um freeze no Linux.
Sempre que chego aos laboratórios encontro problemas no KDE, configurações perdidas, ícones desaparecidos, etc, sendo que muitas vezes perco horas ate encontrar a solução. Para resolver este problema criei uma solução bastante funcional e prática.
Com essa solução o sistema automaticamente irá restaurar as configurações do KDE durante o boot, portanto os usuários poderão “fazer o que quiserem” no uso do Educacional, assim que reinicia ou religa o computador tudo estará novamente como foi configurado. Lembra o Freeze, mas aqui somente as configurações são refeitas, arquivos e pastas criadas são preservadas.
Vamos aos passos:
 Faço outras configurações que não estão visíveis na imagem, tais como acelerar a velocidade do firefox -http://forum.clubedohardware.com.br/turbine-seu-browser/177926?s=ded144f4036ad8363dcebc5624e42057& - Definir como padrão de salvamento os documentos do BrOffice para .doc .xls .ppt etc.
Faço outras configurações que não estão visíveis na imagem, tais como acelerar a velocidade do firefox -http://forum.clubedohardware.com.br/turbine-seu-browser/177926?s=ded144f4036ad8363dcebc5624e42057& - Definir como padrão de salvamento os documentos do BrOffice para .doc .xls .ppt etc.
mkdir -p /home/homes/padrao
Algumas pastas vc nao precisa copiar toda vez q é dado o boot...
Com essa solução o sistema automaticamente irá restaurar as configurações do KDE durante o boot, portanto os usuários poderão “fazer o que quiserem” no uso do Educacional, assim que reinicia ou religa o computador tudo estará novamente como foi configurado. Lembra o Freeze, mas aqui somente as configurações são refeitas, arquivos e pastas criadas são preservadas.
Vamos aos passos:
Primeiramente você deverá pegar um computador "zerado" configurar um home de um usuário qualquer e este servirá de modelo padrão. Abaixo está um screenshot como exemplo de configuração.
 Faço outras configurações que não estão visíveis na imagem, tais como acelerar a velocidade do firefox -http://forum.clubedohardware.com.br/turbine-seu-browser/177926?s=ded144f4036ad8363dcebc5624e42057& - Definir como padrão de salvamento os documentos do BrOffice para .doc .xls .ppt etc.
Faço outras configurações que não estão visíveis na imagem, tais como acelerar a velocidade do firefox -http://forum.clubedohardware.com.br/turbine-seu-browser/177926?s=ded144f4036ad8363dcebc5624e42057& - Definir como padrão de salvamento os documentos do BrOffice para .doc .xls .ppt etc.
Após fazer as configurações que servirão de padrão. Crie dentro da pasta /home uma pasta onde ficará armazenada os arquivos do /home que você padronizou. Para isso abra um gerenciador de arquivos como superusuário - Iniciar/Sistema/Gerenciador de arquivos como superusuario - e crie as pastas. É necessário criar uma subpasta como está na figura abaixo. Note na barra de endereços a sequencia de criação das pastas.
Ou faça via konsole digitando como o root o seguinte:
Na janela de superusuário vá pro o /home que você configurou e copie todos os arquivos, inclusive os arquivos ocultos para a pasta /home/homes/padrao. Caso no momento da cópia aparecer uma mensagem falando que não foi possível copiar algum arquivo ou link simbólico, é só mandar ignorar.
Pronto agora com as configurações salvas vamos para a configuração do sistema.
Com a mesma janela que você usou para copiar os arquivos procure pelo arquivo /etc/init.d/bootmisc.sh e abra esse arquivo. Toda vez que o sistema é carregado ele faz uma leitura deste e o usuário pode inserir comandos para serem lidos no boot, gosto de colocar comandos de rede, regras de iptables e outros, assim evita a necessidade de se reconfigurar o sistema toda vez que é iniciado.
Ou faça via konsole como root use o comando:
nano /etc/init.d/bootmisc.sh
No final do arquivo, no final mesmo! abaixo dos dois pontos, insira os seguintes comandos:
cp -rf /home/homes/padrao/.* /home/aluno/
cp -rf /home/homes/padrao/* /home/aluno/
chmod -R 777 /home/aluno/
chown -R aluno.aluno /home/aluno/
Os dois primeiros comandos farão uma cópia dos arquivos da pasta /home/homes/padrao para a pasta do aluno. Assim as configurações são restauradas “automaticamente”.
É bom lembrar que os dois últimos comandos ficam a critério do técnico configurador o primeiro da permissão total para outros usuários, normalmente uso esse comando devido ao fato de que os professores necessitam ler todos os documentos dos alunos. E o chown é devido ao fato que os arquivos que estão na pasta /home/homes/padrao pertencem ao root e portanto o aluno não tem poder de gravação sobre eles, o que deixa todo o trabalho não funcional, inclusive dando erro no momento de login caso o aluno não possa administrar sua própria pasta.
Teste agora fazendo uma modificação no home do aluno e reinicie o computador. Com certeza o boot ficará mais lento, uma perda de algo em torno de 20 segundos, o que acaba sendo um ganho se levarmos em conta que o ambiente gráfico estará sempre configurado.
Dicas:
Tem um "macete" pra deixar mais rápido.
Vc vai na pasta /home/homes/padrao e remove o seguinte:
/home/homes/padrao/.mozilla
/home/homes/padrao/.wine
/home/homes/padrao/.broffice.org/3/uno_packages
Se vc remover essas 3 pastas... vai economizar mais de 300 megas no momento da cópia dos arquivos do boot. Isso da uma melhorada no boot... se vc tiver usando um /home que ja foi muito usado provavelmente terá muitos arquivos temporarios, principalmente cache de internet... entao isso pesa no momento do boot... a idéia é usar um /home bem enxuto...
Sobre o firefox. Fica lento mesmo... principalmente se vc tiver usando uma página aberta com animações em flash.. um exemplo é a página do mec. Experimente trocar a pagina inicial por uma mais leve.
Fonte: http://joverany.blogspot.com.br/2010/12/p-margin-bottom-0.html
Solucionando o problema dos monitores que nao exibem imagem nos laboratórios multiterminal
Os laboratórios multiterminal possuem uma arquitetura e funcionamento diferente dos demais proinfo.
Nesses encontramos dois ou mais monitores "plugados" em um só gabinete e tudo funciona perfeitamente como se tivéssemos mais de um computador.
Como isso acontece?
Um programinha chamado Userful, reconhece e da partida nos monitores extras.
Então caso um ou mais monitores não apresentem imagem, observe se os cabos estão corretamente ligados e se a placa de vídeo off-board está instalada e funcionando corretamente.
Caso esteja tudo correto o problema está no Userful, então vamos solucionar o problema.
Vá até o monitor que está funcionando corretamente.
Aconselho fazer o login como usuário aluno1 ou algum outro aluno, entrar como professor você poderá ter problemas com a senha de administrador.
Vá até o menu Iniciar/Sistema/Userful Control Panel.
Irá abrir uma janelinha pedindo senha, digite a senha do root, caso não a tenha trocado será qwe123.
Irá abrir a janela abaixo. Essa janela é auto explicativa e aconselho dar uma lida em cada uma das opções para se familiarizar com o userful.
Essa janela é auto explicativa e aconselho dar uma lida em cada uma das opções para se familiarizar com o userful.
Para solucionar o problema dos monitores aperte o botão Apaga as configurações dos monitores em todas as estações.Reinicie o computador.
As monitores irão iniciar com uma imagem, como a figura abaixo, pedindo para associar os monitores aos seus respectivos teclados.

E se não deu certo?
Isso acontece, lembre-se que você usou uma configuração feita em uma ferramenta "gráfica" e a função dessa ferramenta é reescrever um determinado arquivo para que tudo fique perfeito novamente. Embora o ambiente gráfico do Linux tenha evoluído muito, ainda encontramos problemas em seu funcionamento e se porventura o userful não reescreveu no arquivo /etc/X11/userful.Mxorg.conf as novas configurações não darão certo.
Nesse caso o que fazer?
Procure por um computador que esteja tudo funcionando perfeitamente, se possível o que possui 3 monitores.
"Espete" nesse computador um pendrive e abra-o.
Abra um terminal ou konsole, vire root digitando o comando su, coloque a senha do root.
Agora dê os seguintes comandos:
cp -rf /etc/X11/userful.Mxorg.conf /media/nome_do_seu_pendrive
Agora pegue esse pendrive, vá até o computador "problema" coloque o pendrive, abra-o, na janela que vai se abrir vá até o local onde tá o arquivo acima.
Aperte a tecla F4 para abrir um konsole apartir da janela aberta.
Vire root com o comando su e digite a senha do root.
Dê o seguinte comando:
cp -rf userful.Mxorg.conf /etc/X11Reinicie o computador.
DICA IMPORTANTE:
No Linux letras maiúsculas e minúsculas diferenciam nomes de arquivos, portanto o comando tem que ser perfeito como ensinei acima, se digitar userful.mxorg.conf não vai funcionar porque no nome do arquivo tem uma letra M maiúsculo.
Nesses encontramos dois ou mais monitores "plugados" em um só gabinete e tudo funciona perfeitamente como se tivéssemos mais de um computador.
Como isso acontece?
Um programinha chamado Userful, reconhece e da partida nos monitores extras.
Então caso um ou mais monitores não apresentem imagem, observe se os cabos estão corretamente ligados e se a placa de vídeo off-board está instalada e funcionando corretamente.
Caso esteja tudo correto o problema está no Userful, então vamos solucionar o problema.
Vá até o monitor que está funcionando corretamente.
Aconselho fazer o login como usuário aluno1 ou algum outro aluno, entrar como professor você poderá ter problemas com a senha de administrador.
Vá até o menu Iniciar/Sistema/Userful Control Panel.
Irá abrir uma janelinha pedindo senha, digite a senha do root, caso não a tenha trocado será qwe123.
Irá abrir a janela abaixo.
 Essa janela é auto explicativa e aconselho dar uma lida em cada uma das opções para se familiarizar com o userful.
Essa janela é auto explicativa e aconselho dar uma lida em cada uma das opções para se familiarizar com o userful.Para solucionar o problema dos monitores aperte o botão Apaga as configurações dos monitores em todas as estações.Reinicie o computador.
As monitores irão iniciar com uma imagem, como a figura abaixo, pedindo para associar os monitores aos seus respectivos teclados.

E se não deu certo?
Isso acontece, lembre-se que você usou uma configuração feita em uma ferramenta "gráfica" e a função dessa ferramenta é reescrever um determinado arquivo para que tudo fique perfeito novamente. Embora o ambiente gráfico do Linux tenha evoluído muito, ainda encontramos problemas em seu funcionamento e se porventura o userful não reescreveu no arquivo /etc/X11/userful.Mxorg.conf as novas configurações não darão certo.
Nesse caso o que fazer?
Procure por um computador que esteja tudo funcionando perfeitamente, se possível o que possui 3 monitores.
"Espete" nesse computador um pendrive e abra-o.
Abra um terminal ou konsole, vire root digitando o comando su, coloque a senha do root.
Agora dê os seguintes comandos:
cp -rf /etc/X11/userful.Mxorg.conf /media/nome_do_seu_pendrive
Agora pegue esse pendrive, vá até o computador "problema" coloque o pendrive, abra-o, na janela que vai se abrir vá até o local onde tá o arquivo acima.
Aperte a tecla F4 para abrir um konsole apartir da janela aberta.
Vire root com o comando su e digite a senha do root.
Dê o seguinte comando:
cp -rf userful.Mxorg.conf /etc/X11Reinicie o computador.
DICA IMPORTANTE:
No Linux letras maiúsculas e minúsculas diferenciam nomes de arquivos, portanto o comando tem que ser perfeito como ensinei acima, se digitar userful.mxorg.conf não vai funcionar porque no nome do arquivo tem uma letra M maiúsculo.
Fonte: http://joverany.blogspot.com.br/2010/09/solucionando-o-problema-dos-monitores.html
Instalar Oracle Java JDK
Adicionar o PPA, usando o comando abaixo no terminal.
Caso ocorra algum erro ao adicionar o PPA no Linux Educacional 4, veja este link:
sudo apt-add-repository ppa:webupd8team/java
Depois execute estes comandos ainda no terminal:
sudo apt-get install oracle-jdk7-installer
Outro modo de instalação é baixando um pacote deb criado pelo Articulador de Educação Tecnológica de Juazeiro-BA Jonathas Marcelo aqui.
Caso opte pela opção do arquivo de Jonathas Marcelo, após a instalação, execute este comando no terminal, é apenas copie tudo e cole no terminal, é apenas um comando, escolhendo a opção automática, quando questionado:
sudo update-alternatives --install "/usr/bin/java" "java" "/usr/lib/jvm/java-7-oracle/bin/java" 1 && sudo update-alternatives --set java /usr/lib/jvm/java-7-oracle/bin/java && sudo update-alternatives --config java
Outro modo de instalação é baixando um pacote deb criado pelo Articulador de Educação Tecnológica de Juazeiro-BA Jonathas Marcelo aqui.
Caso opte pela opção do arquivo de Jonathas Marcelo, após a instalação, execute este comando no terminal, é apenas copie tudo e cole no terminal, é apenas um comando, escolhendo a opção automática, quando questionado:
Fonte: http://aetjblog.blogspot.com.br/2013/02/instalar-oracle-java-jdk.html
Alterar Senha de root (administrador)
Basta abrir um terminal (Alt+F2, digitar konsole ou terminal) e digitar passwd, em seguida digitar senha de root atual, e digitar a nova senha.
Fonte: http://aetjblog.blogspot.com.br/2013/02/alterar-senha-de-root-administrador.html
Scripts, você ainda vai precisar deles.
Quem necessita utilizar o modo texto para manutenção, bloqueio, configuração ou outra função onde exija digitar um comando gigantesco e de difícil memorização ou uma seqüencia de comandos que demoram para liberar o prompt;
Sem esquecer que esse procedimento terá que ser repetido em mais de um computador.
Se você já passou por isso, então você certamente vai aderir aos scripts.
O Script nada mais é que um arquivo que realiza comandos de forma seqüencial e automática.
Vou mostrar como criar um script básico em 3 etapas via terminal.
Logue um Terminal root.
1ª Etapa
Crie o seu arquivo (script) como o comando touch, como no exemplo:
# touch criar_aluno.sh
Uma dica é salvar o arquivo com a extensão .sh.
2ª Etapa
Agora você precisa editar (nano) o arquivo para inserir os comandos que ele deve executar.
# nano criar_aluno.sh
Coloque sempre na primeira linha "#!/bin/bash" (sem as aspas), em seguida coloque um comando por linha.
No meu exemplo abaixo eu vou pedir para ele criar o perfil (adduser) aluno e registrá-lo nos grupos (gpasswd -a) necessários para poder utilizar os recursos do sistema.
#!/bin/bash
adduser aluno
gpasswd -a aluno dialout
gpasswd -a aluno cdrom
gpasswd -a aluno floppy
gpasswd -a aluno audio
gpasswd -a aluno video
gpasswd -a aluno plugdev
gpasswd -a aluno powerdev
gpasswd -a aluno netdev
Salva e feche o arquivo.
3º Etapa
Ajuste as permissões (chmod) do seu script, no exemplo, o arquivo receberá a permissão 755:
# chmod 755 criar_aluno.sh
Está pronto.
Para utilizar seu script, ainda no terminal, é necessário executar o arquivo (./), através do comando abaixo:
# ./criar_aluno.sh
Sem esquecer que esse procedimento terá que ser repetido em mais de um computador.
Se você já passou por isso, então você certamente vai aderir aos scripts.
O Script nada mais é que um arquivo que realiza comandos de forma seqüencial e automática.
Vou mostrar como criar um script básico em 3 etapas via terminal.
Logue um Terminal root.
1ª Etapa
Crie o seu arquivo (script) como o comando touch, como no exemplo:
# touch criar_aluno.sh
Uma dica é salvar o arquivo com a extensão .sh.
2ª Etapa
Agora você precisa editar (nano) o arquivo para inserir os comandos que ele deve executar.
# nano criar_aluno.sh
Coloque sempre na primeira linha "#!/bin/bash" (sem as aspas), em seguida coloque um comando por linha.
No meu exemplo abaixo eu vou pedir para ele criar o perfil (adduser) aluno e registrá-lo nos grupos (gpasswd -a) necessários para poder utilizar os recursos do sistema.
#!/bin/bash
adduser aluno
gpasswd -a aluno dialout
gpasswd -a aluno cdrom
gpasswd -a aluno floppy
gpasswd -a aluno audio
gpasswd -a aluno video
gpasswd -a aluno plugdev
gpasswd -a aluno powerdev
gpasswd -a aluno netdev
Salva e feche o arquivo.
3º Etapa
Ajuste as permissões (chmod) do seu script, no exemplo, o arquivo receberá a permissão 755:
# chmod 755 criar_aluno.sh
Está pronto.
Para utilizar seu script, ainda no terminal, é necessário executar o arquivo (./), através do comando abaixo:
# ./criar_aluno.sh
Fonte: http://eoil.blogspot.com.br/2009/11/scripts-voce-ainda-vai-precisar-deles.html
Script automático no Linux
Atualizada em 24/05/12
Aqui vai uma dica que adaptei da internet, postada originalmente por Joel da Rocha Laranjeira Júnior.Os comandos abaixo devem ser executados em um Konsole root.
Para iniciar um script automaticamente no carregamento do Linux Educacional, é preciso colocar o script desejado no diretório /etc/init.d e atualizar os links simbólicos com o comando abaixo:
# update-rc.d nome-do-script defaults
Se o comando for bem sucedido, uma tela semelhante a abaixo será exibida.
 Dessa maneira, o script será executado durante o carregamento do linux, independente do usuário.
Dessa maneira, o script será executado durante o carregamento do linux, independente do usuário.Outra opção é...
Os comandos abaixo devem ser executados, preferencialmente, em um konsole do próprio usuário.
Clique com o botão direito do mouse sobre uma área vazia da sua área de trabalho, escolha a opção Executar Comando ... ou simplesmente (Alt+F2). Digite konsole e tecle enter ou clique em OK.
 Para que esse script seja carregado apenas no login do KDE (ambiente gráfico) de um determinado usuário, ele deve ser colocado no diretório/home/USUÁRIO/
Para que esse script seja carregado apenas no login do KDE (ambiente gráfico) de um determinado usuário, ele deve ser colocado no diretório/home/USUÁRIO/Diferente da maneira anterior, não é necessário atualizar nada, apenas finalize a sessão atual e logue novamente que o script será executado automaticamente.
Fonte: http://eoil.blogspot.com.br/2009/11/script-automatico-no-linux.html
Scripts na inicialização
O que são Scripts?
- Um conjunto de isntruções que são executadas por um computador.
Eles são muito úteis também quando queremos otimizar certas tarefas que normalmente demandariam muito tempo. Com um único script pode se executar, por exemplo, vários comandos contidos nele.
Hoje vamos aprender como criar um script, fazê-lo executável e iniciar junto com o sistema.
Como exemplo vamos montar uma partição ou HD por nome sdb1, isto é, caso tenha, por exemplo dois HDs, no computador e quiseres montar automaticamente o segundo, neste exemplo sdb1.
Abra um terminal e digite:
sudo kate /etc/init.d/nome_do_script
No arquivo que abriu digite:
#!/bin/bash (esta linha é obrigatória)
mount /dev/sdb1 /media (este é o comando que deseja, pode ser qualquer comando que queira seja executado)
Salve o arquivo,
ainda no terminal digite para dar permissão de execução:
sudo chmod 755 /etc/init.d/nome_do_script
e para inicializar junto com o sistema:
sudo update-rc.d nome_do_script defaults
Obs: Os passos acima são para que o script inicie junto com o sistema, por isto foi criado na pasta /etc/init.d, mas você pode criar um script em qualquer pasta, e para executá-lo quando quiser, basta dar dois cliques nele, lembrando que ele deve estar como executável, para isto, basta seguir o procedimento acima para dar permissão de execução, desta forma, basta dar dois cliques nele que ele será executado.
No exemplo acima, vimos como montar um segundo HD, mas poderia ser quaisquer outros comandos, quantos você queira.
ERRO - Arquivos com interrogações em seus nomes
Algumas vezes nos deparamos com alguns arquivos que após baixados da internet ou retirado de alguma mídia, com erros nos seus nomes, como uma interrogação, por exemplo: educa??ao f?sica.doc. Isto torna o arquivo inacessivel.
Uma forma de resolver isto é utilizando o comando iconv, para saber como utilizá-lo veja este link ou logo abaixo.
Uma forma de resolver isto é utilizando o comando iconv, para saber como utilizá-lo veja este link ou logo abaixo.
Corrigindo nomes de arquivos com charset errado
Muitas vezes, ao copiar arquivos de um computador para outro, principalmente via CD, os nomes dos arquivos ficam desajustados, mais especificamente os caracteres acentuadas e a cedilha. Por exemplo, um arquivo "Já Refulge a Glória Eterna.mp3" aparece como "Já Refulge a Glória Eterna.mp3".
Esse problema está relocionado ao charset do sistema de origem e o do seu sistema, que são diferentes. Entretanto, podemos facilmente resolver o problema e, com apenas um único comando, corrigir os nomes de todos os arquivos e diretórios presentes em um diretório qualquer.
Antes de mais nada, temos que saber qual o charset do seu sistema e o dos nomes dos arquivos. Para saber o charset do seu sistema, execute o comando locale. A saída será parecida com essa:
$ locale
LANG=pt_BR
LC_CTYPE="pt_BR"
LC_NUMERIC="pt_BR"
LC_TIME="pt_BR"
LC_COLLATE="pt_BR"
LC_MONETARY="pt_BR"
LC_MESSAGES="pt_BR"
LC_PAPER="pt_BR"
LC_NAME="pt_BR"
LC_ADDRESS="pt_BR"
LC_TELEPHONE="pt_BR"
LC_MEASUREMENT="pt_BR"
LC_IDENTIFICATION="pt_BR"
LC_ALL=pt_BR
O charset padrão do Linux é o ISO-8859-1 (também conhecido como Latin1). Sendo assim, tanto pt_BR quanto pt_BR.ISO8859-1 são para esse charset. Se, por outro lado, aparecer algo como pt_BR.UTF-8, então o charset do seu sistema é UTF-8.
Agora, vamos verificar o charset dos nomes dos arquivos. Para isso, acesse o diretório onde estão os arquivos e faça o seguinte procedimento:
$ ls -1 > lista
$ file lista
lista: UTF-8 text
Ou seja, o charset dos nomes dos arquivos é UTF-8, enquanto o do sistema é ISO-8859-1. Com essa informação em mãos, basta executar o seguinte comando, para corrigir os nomes dos arquivos:
$ ls -1 | while read arquivo ; do
novo="`echo $arquivo | iconv -f UTF-8 -t ISO-8859-1`"
if [ "$novo" != "$arquivo" ] ; then
mv "$arquivo" "$novo"
fi done
O segredo está no comando iconv, que converte o charset, de UTF-8 (-f UTF-8) para ISO-8859-1 (-t ISO-8859-1). Se no seu sistema os charsets forem outros, basta trocar ISO-8859-1 e UTF-8 pelos respectivos charsets.
Agradecimentos especiais ao Eduardo por ajudar na melhoria dessa dica, indicando uma situação onde ela não se aplicava (vide comentários abaixo).
Esse problema está relocionado ao charset do sistema de origem e o do seu sistema, que são diferentes. Entretanto, podemos facilmente resolver o problema e, com apenas um único comando, corrigir os nomes de todos os arquivos e diretórios presentes em um diretório qualquer.
Antes de mais nada, temos que saber qual o charset do seu sistema e o dos nomes dos arquivos. Para saber o charset do seu sistema, execute o comando locale. A saída será parecida com essa:
$ locale
LANG=pt_BR
LC_CTYPE="pt_BR"
LC_NUMERIC="pt_BR"
LC_TIME="pt_BR"
LC_COLLATE="pt_BR"
LC_MONETARY="pt_BR"
LC_MESSAGES="pt_BR"
LC_PAPER="pt_BR"
LC_NAME="pt_BR"
LC_ADDRESS="pt_BR"
LC_TELEPHONE="pt_BR"
LC_MEASUREMENT="pt_BR"
LC_IDENTIFICATION="pt_BR"
LC_ALL=pt_BR
O charset padrão do Linux é o ISO-8859-1 (também conhecido como Latin1). Sendo assim, tanto pt_BR quanto pt_BR.ISO8859-1 são para esse charset. Se, por outro lado, aparecer algo como pt_BR.UTF-8, então o charset do seu sistema é UTF-8.
Agora, vamos verificar o charset dos nomes dos arquivos. Para isso, acesse o diretório onde estão os arquivos e faça o seguinte procedimento:
$ ls -1 > lista
$ file lista
lista: UTF-8 text
Ou seja, o charset dos nomes dos arquivos é UTF-8, enquanto o do sistema é ISO-8859-1. Com essa informação em mãos, basta executar o seguinte comando, para corrigir os nomes dos arquivos:
$ ls -1 | while read arquivo ; do
novo="`echo $arquivo | iconv -f UTF-8 -t ISO-8859-1`"
if [ "$novo" != "$arquivo" ] ; then
mv "$arquivo" "$novo"
fi done
O segredo está no comando iconv, que converte o charset, de UTF-8 (-f UTF-8) para ISO-8859-1 (-t ISO-8859-1). Se no seu sistema os charsets forem outros, basta trocar ISO-8859-1 e UTF-8 pelos respectivos charsets.
Agradecimentos especiais ao Eduardo por ajudar na melhoria dessa dica, indicando uma situação onde ela não se aplicava (vide comentários abaixo).
Fonte: http://aetjblog.blogspot.com.br/2012/11/corrigir-nomes-de-arquivos-inacessiveis.html
Hostname - renomear
Como renomear o hostname (nome da máquina).
Abra um terminal e digite o seguinte comando:
sudo nano /etc/hostname
No arquivo que abriu, apague o nome da máquina e digite um de sua preferência, use apenas letras minúsculas e sem espaço, para salvar as alterações tecle ctrl+O, para sair tecle ctrl+X.
Basta reinicar o sistema.
Abra um terminal e digite o seguinte comando:
sudo nano /etc/hostname
No arquivo que abriu, apague o nome da máquina e digite um de sua preferência, use apenas letras minúsculas e sem espaço, para salvar as alterações tecle ctrl+O, para sair tecle ctrl+X.
Basta reinicar o sistema.
Fonte: http://aetjblog.blogspot.com.br/2012/10/hostname.html
Gelo-desktop
Aplicativo que faz backup de configurações dos desktops dos usuários professor e alunos para ser restaurado quando necessário.
Tipo freeze, porém ele permite que você faça alterações e faça um backup das mesmas, podendo ser restaurado sempre que feita alterações indesejadas na área de trabalho. pode ser usado tanto no LE 3 e 4.
lembre-se de desativar o freeze para fazer uso deste programa. você pode desativar o freeze abrindo um terminal e digitando sudo gpasswd -d aluno1 freeze faça isso para todos os usuários.
lembre-se de desativar o freeze para fazer uso deste programa. você pode desativar o freeze abrindo um terminal e digitando sudo gpasswd -d aluno1 freeze faça isso para todos os usuários.
Possui apenas duas opções: Backup-desktop e Restaurar-desktop.
Apenas o usuário professor com utilização de senha poderá fazer um backup de todos os usuários, mas qualquer usuário poderá restaurar este backup.
ATENÇÃO: Ele funciona apenas em sistemas com usuários alunos de 1 a 5 e professor, ele não faz backup e/ou restaurações de usuários diferentes.
Fonte: http://aetjblog.blogspot.com.br/2012/10/gelo-desktop_10.html
Comandos essenciais para Linux

Abaixo estão alguns dos comandos essenciais para linux.
cat - Mostra o conteúdo de um arquivo binário ou texto.
mkdir - Cria um diretório vazio.
cd - Entra num diretório.
ls - Lista o conteúdo do diretório.
mv - Move ou renomeia arquivos e diretórios.
touch - Cria um arquivo vazio, também altera data e hora de modificação para agora.
rm - Remoção de arquivos e pastas.
cp - Copia arquivos e diretórios.
cd - Entra num diretório.
ls - Lista o conteúdo do diretório.
mv - Move ou renomeia arquivos e diretórios.
touch - Cria um arquivo vazio, também altera data e hora de modificação para agora.
rm - Remoção de arquivos e pastas.
cp - Copia arquivos e diretórios.
df -lh - exibi informações do sistema de arquivos
Obs: Para cópia, remoção, ou mover um diretório ou pasta use o -r (recursivo).
EX: cp -r /origem_diretório /destino_diretório
Para saber mais de cada comando, como usar, sua sintaxe, e combinações, basta abrir um terminal e digitar "man comando_desejado". Por exemplo, se eu quero saber mais sobre o comando mkdir, então, eu digito man mkdir.
Fonte: http://aetjblog.blogspot.com.br/2012/08/comandos-essenciais-para-linux.html
Recuperar senha de root
Dica para caso esqueça a senha de root.
Na inicialização do sistema, na primeira tela aperte "e", escolha a segunda linha, aperte "e" novamente, acrescente "rw init=/bin/bash" sem aspas no final da linha, enter, aperte "b" ou "F10" para iniciar, aguarde que abrirá um terminal como root, digite "passwd", sem aspas, digite a nova senha, confirme digitando-a novamente, tecle ctrl+alt+delete para reinicar a máquina. você já estará com a nova senha que vc escolheu.
Com a senha de root em mãos você pode fazer quaisquer alterações.
Na inicialização do sistema, na primeira tela aperte "e", escolha a segunda linha, aperte "e" novamente, acrescente "rw init=/bin/bash" sem aspas no final da linha, enter, aperte "b" ou "F10" para iniciar, aguarde que abrirá um terminal como root, digite "passwd", sem aspas, digite a nova senha, confirme digitando-a novamente, tecle ctrl+alt+delete para reinicar a máquina. você já estará com a nova senha que vc escolheu.
Com a senha de root em mãos você pode fazer quaisquer alterações.
ERRO - ao tentar adicionar PPA
No Linux Educacional 4.0 há um bug que impossibilita adição de PPAs nos repositórios.
Para que você possa adicinar um ppa normalmente deves realizar estes procedimentos:
1- Baixe este arquivo: aqui
2- Abra um terminal e digite sudo apt-get install patch
3- Digite cd Download/
4- Digite sudo patch -p0 < distro.py-fix-linux-educacional.patch
Para que você possa adicinar um ppa normalmente deves realizar estes procedimentos:
1- Baixe este arquivo: aqui
2- Abra um terminal e digite sudo apt-get install patch
3- Digite cd Download/
4- Digite sudo patch -p0 < distro.py-fix-linux-educacional.patch
Agora você conseguirá adicionar o ppa normalmente.
Fonte: http://aetjblog.blogspot.com.br/2012/07/erro-ao-tentar-adicionar-ppa.html
Gerenciador de Download
Uma ferramenta interessante é um gerenciador de download, pois com ele pode-se agendar, pausar, reiniciar e às vezes até acelerar um download. os gerenciadores que acompanham os navegadores nem sempre funcionam quando, por exemplo queremos pausar um download. então uma boa ferramenta que encontrei foi o Download for X, para instalar entre no terminal e digite:sudo apt-get install d4x
Normalmente ele fica instado em iniciar>extras.
Normalmente ele fica instado em iniciar>extras.
Fonte: http://aetjblog.blogspot.com.br/2012/06/dicassugestoes-gerenciador-de-download.html
Após instalar o LE

Sugestões após a instalação do Linux Educacional (para laboratório)
- CONFIGURAÇÃO
- Resolver problema de bug (fix com patch) - Apenas LE4.0
- Adicionar PPA (sudo apt-add-repository ppa:epoptes).- Apenas LE 4.0
- Adicionar endereço ao sourceslist (deb http://ubuntu.mirror.cambrium.nl/ubuntu/ lucid main universe). - Apenas LE 4.0
- Atualizar LE (sudo apt-get update && sudo apt-get upgrade).
- Remover pulseaudio (sudo apt-get --purge remove pulseaudio). - Apenas LE 4.0 Multiterminal
- Adicionar usuários ao grupo áudio (gpasswd -a aluno1 audio) fazer isto a todos os usuários,. inclusive professor. - Apenas LE 4.0
- Compartilhar pastas home nos terminais.
- Criar pasta “compartilhado” no servidor e compartilhar.
- Criar links no servidor das pastas home dos terminais.
- Configurar para alunos logarem sem senha.
- Ativar tecla Num lock automaticamente ao iniciar o sistema.
- Configurar conexão wifi.
- Configurar IP fixo no servidor.
- Renomear máquinas em /etc/hostname
- Criar padrão de restauração de desktop, para quando necessário.
- Configurar Jclic para fechar e reproduzir audios adicionados nas atividades, instalando o Java da sun/Oracle - Apenas LE 4.0.
- INSTALAR
- Epoptes (Gerenciador de laboratório – apenas LE 4,0)
- Omnitux (Software educativo)
- Gcompris 12.11
- Chromium-browser - Adept
- Hagáquê
- Tuxtype - Adept
- Jclic (Software para criar atividades lúdicas) - Adept
- Hotpotatoes (no Servidor)
- gtk-recordmydesktop (no Servidor) - Adept
- Dicionário (UOL)
- EdujogatiFX (pacote de atividades em flash)
- Página de Atividades (pacote de atividades desenvolvidas no Jclic)
- d4x (Gerenciador de downloads) (no Servidor)
- Italc (Gerenciador de laboratório)
- Gelo-Desktop (restaurar area de trabalho)
- Thunderbird (Gerenciador de e-mails) - no servidor
- Virtualbox (no servidor)
- Dropbox (no servidor)
- Teamviewer (acesso remoto)
- Unetbootin (no servidor)
- Evince (leitor de PDF)
- OpenShot (Editor de Vídeo)
- Instalar fontes extras (cursivas, pontilhadas etc...
Redo Backup
Gostaria de compartilhar, para conhecimento, uma ferramenta que utilizei no laboratório em que trabalho, muito interessante, para aqueles que precisam fazer instalação de um sistema em muitos computadores, como os laboratórios das escolas. É o Redo Backup, um mini sistema operacional, que além de muitas ferramentas como restauração de grub, particionamento etc, cria uma imagem perfeita de seu sistema, com suas configurações e arquivos. esta imagem serve não apenas para instalação otimizada em um laboratório, mas também como um Recovery para recuperar um sistema de algum problema.
Na prática:
Eu instalei o LE 4.0 (mas pode ser qualquer outro sistema) em uma máquina, configurei, atualizei e instalei todos os programas que queria, que achei necessários, então utilizando o Redo Backup, fiz uma imagem deste computador e restaurei nos outros computadores, de forma rápida. levando em consideração que para instalar um sistema e deixar como queremos leva cerca de 01 hora, com atualizações e tudo mais, com o Redo Backup, levei no máximo 7,5 min para cada máquina. Utilizei um pen drive (por enquanto não testei em um DVD) particionando-o em dois, uma pequena partição de 300 MB, para o Redo Backup, e a outra para armazenar a imagem do sistema.
Baixe a imagem do Redo Backup no link abaixo e utilizando um criador de disco bootável (eu utilizei o Unetbootin) coloque o Redo Backup na partição menor do pen drive, e dê o boot pelo pen drive, siga as instruções para restaurar ou fazer o backup. espero que seja útil.
Na prática:
Eu instalei o LE 4.0 (mas pode ser qualquer outro sistema) em uma máquina, configurei, atualizei e instalei todos os programas que queria, que achei necessários, então utilizando o Redo Backup, fiz uma imagem deste computador e restaurei nos outros computadores, de forma rápida. levando em consideração que para instalar um sistema e deixar como queremos leva cerca de 01 hora, com atualizações e tudo mais, com o Redo Backup, levei no máximo 7,5 min para cada máquina. Utilizei um pen drive (por enquanto não testei em um DVD) particionando-o em dois, uma pequena partição de 300 MB, para o Redo Backup, e a outra para armazenar a imagem do sistema.
Baixe a imagem do Redo Backup no link abaixo e utilizando um criador de disco bootável (eu utilizei o Unetbootin) coloque o Redo Backup na partição menor do pen drive, e dê o boot pelo pen drive, siga as instruções para restaurar ou fazer o backup. espero que seja útil.
Link de Download
http://sourceforge.net/projects/redobackup/
http://sourceforge.net/projects/redobackup/
Ao dar o boot pelo pendrive, o sistema Redo backup já inicia uma tela com duas opções, BACKUP / RECOVERY.
Clique em backup, para criar uma imagem do sistema. Clique em recovery para restaurar uma imagem criada anteriormente.
Uma Dica é usar esta ferramenta como imagem de recuperação também, ao instalar o sistema LE 4.0, compartilhei o HD de forma que tivesse separado uma partição para raiz (/), e outra para home (/home), assim após instalado, usei o Redo Backup para fazer uma imagem apenas da partição raiz(/) desta forma, quando tenho algum problema em qualquer máquina, basta recuperar usando a imagem da raiz criada com Redo Backup, e está tudo de volta ao normal, sem perda de arquivo, configurações e programas instalados. e o melhor em apenas cerca de 2,5 a 3 min. Não se esquecendo de que, após recuperar em outra máquina, que não a que originou a imagem, instalar o Userfull, para isto basta ir em extras>Userfull>instalar Userfull
Fonte: http://aetjblog.blogspot.com.br/2012/06/dicassugestoes-redo-backup.html
Criando CD/DVD de restauração
Nesta dica utilizaremos um pendrive, que caiba a imagem que será criada, e um CD com o software Clonezilla Live para criar uma imagem quer seja do HD completo ou de uma partição, seja de arquivos ou mesmo do sistema, para depois criarmos o CD/DVD de restauração.
Atenção: Caso sua imagem seja menor que 4GB, seu pendrive pode ser formatado como FAT, mas caso seja maior que 4GB, deve estar formatado como NTFS.
Para saber o tamanho que será sua imagem, basta abrir um terminal e digitar df -lh o resultado será o espaço ocupado pelo seu HD, normalmente a imagem é compactada em 50% do tamanho mostrado com este comando, ou seja se seu HD tiver 5Gb de uso, então sua imagem será de mais ou menos de 2,5Gb.
O Clenezilla dá suporte a aquase todos os sistemas operacionais, Linux, Windows, Mac, Solaris...
Primeiramente baixe a imagem iso do programa Clonezilla Live neste site aqui, baixe a ultima versão disponível. agora basta gravar a imagem iso em um CD, recomendo o K3b para linux e oNero para windows.
Após gravar a imagem iso em um CD, reinicie o micro com este CD no leitor de CD, e o pen drive conectado. Espere o carregamento, a bios deve estar configurado para dar o boot pelo drive de CD.
Passo 1- A primeira tela que surge é esta, escolha a primeira opção, aperte enter, aguarde carregamento...
Passo 3-Escolha a segunda opção "não tocar no teclado"
Passo 4-Escolha 1º opção "inicar clonezilla"
Passo 5-Escolha 1º opção novamente "dispositivo-imagem"
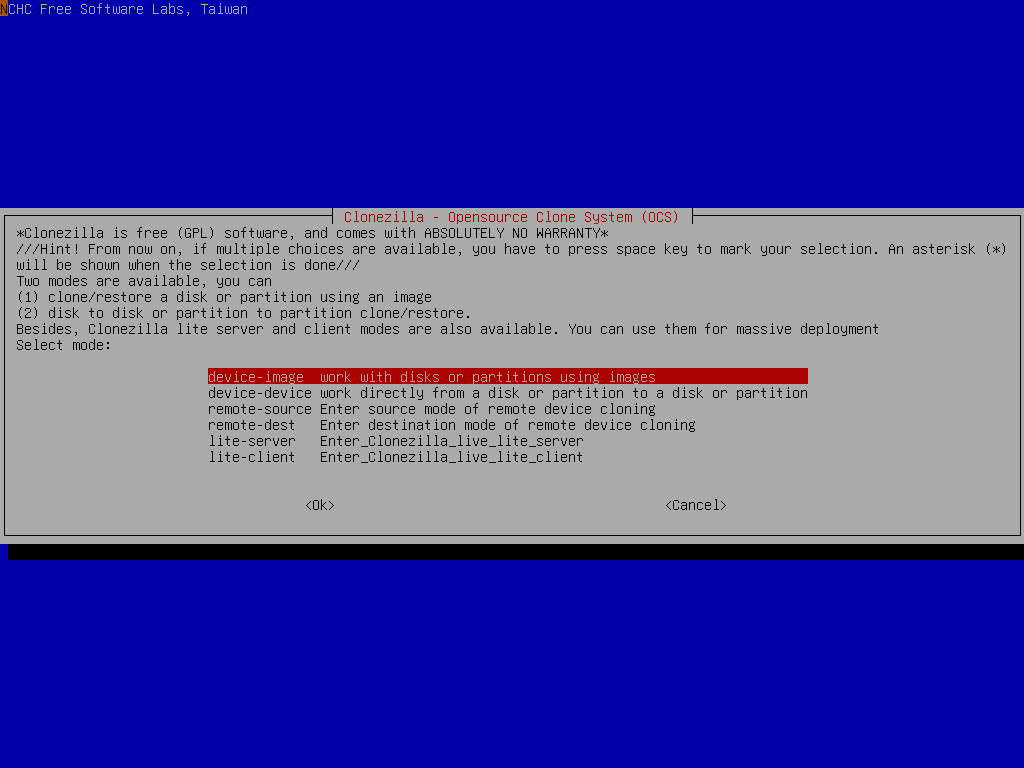
Passo 6-Escolha 1º opção "Usar dispositivo Local"

Passo 7-Selecione o destino (sdb1) para gravar a image

Passo 8-Selecione a primeira opção "diretório raiz do dispositivo"

Passo 9-tecle enter

Passo 10-Enter mais uma vez "modo iniciante"

Passo 11-Aqui você pode escolher entre criar imagem do HD completo ou apenas de uma partição, caso queira fazer apenas de uma partição, na próxima imagem escolha a partição a ser clonada teclando barra de espaço. Mas no caso aqui estamos fazendo do disco inteiro. Então escolha 1º opção "salvar disco como imagem" enter

Passo 12-Caso queira, aqui você pode colocar um nome, ou simplesmente tecle enter

Passo 13-apenas tecle enter. se você tiver escolhido fazer uma imagem apenas de uma partição, aparecerá outras opções , você pode escolher teclando barra de espaço.

Passo 14-tecle enter

Passo 15-Aqui, escolha 2ª opção e tecle enter


Passo 17-Confirme com y tecle enter

Passo 18-Aguade a criação da imagem, quando terminar ao aparecer esta tela tecle enter

Surgirá algumas opções, digite 1 e tecle enter, aguarde o sistema reiniciar novamente, NÂO retire o CD, agora vamos criar a imagem iso para ser gravada em CD ou DVD. Repita o procedimento desde o passo 1 até o passo 11
A próxima tela do passo 11 será esta, um pouco diferente da do passo 11 anterior, selecionerecovery-iso-zip para criar seu CD/DVD de restauração.

tecle enter
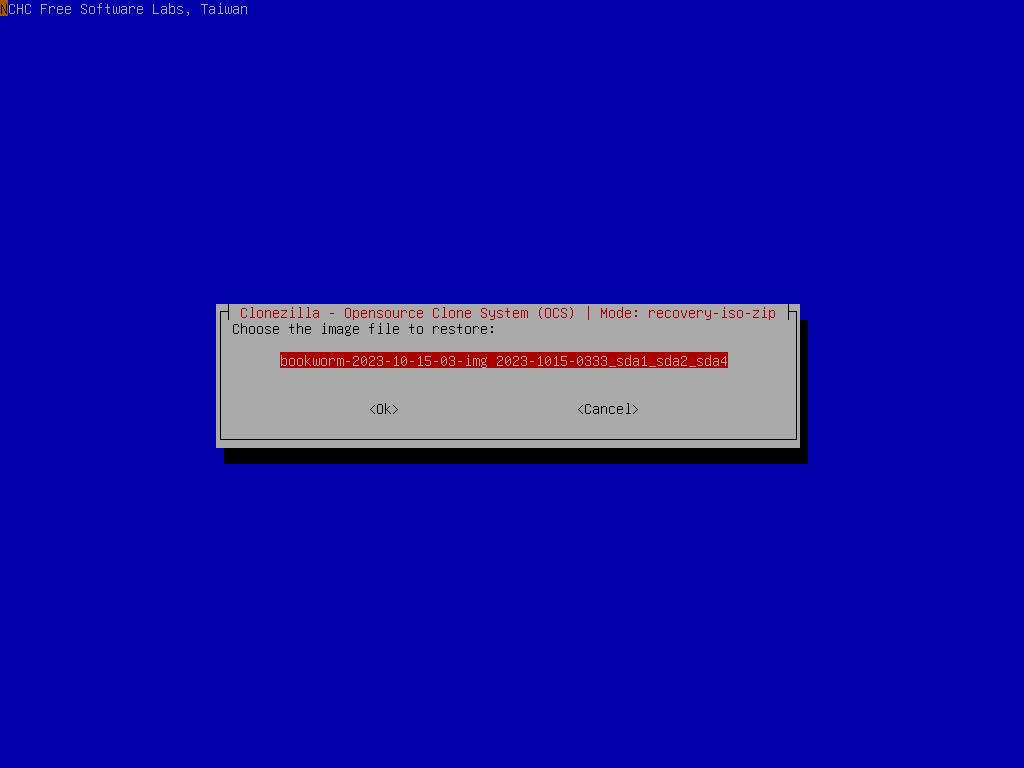
enter novamente
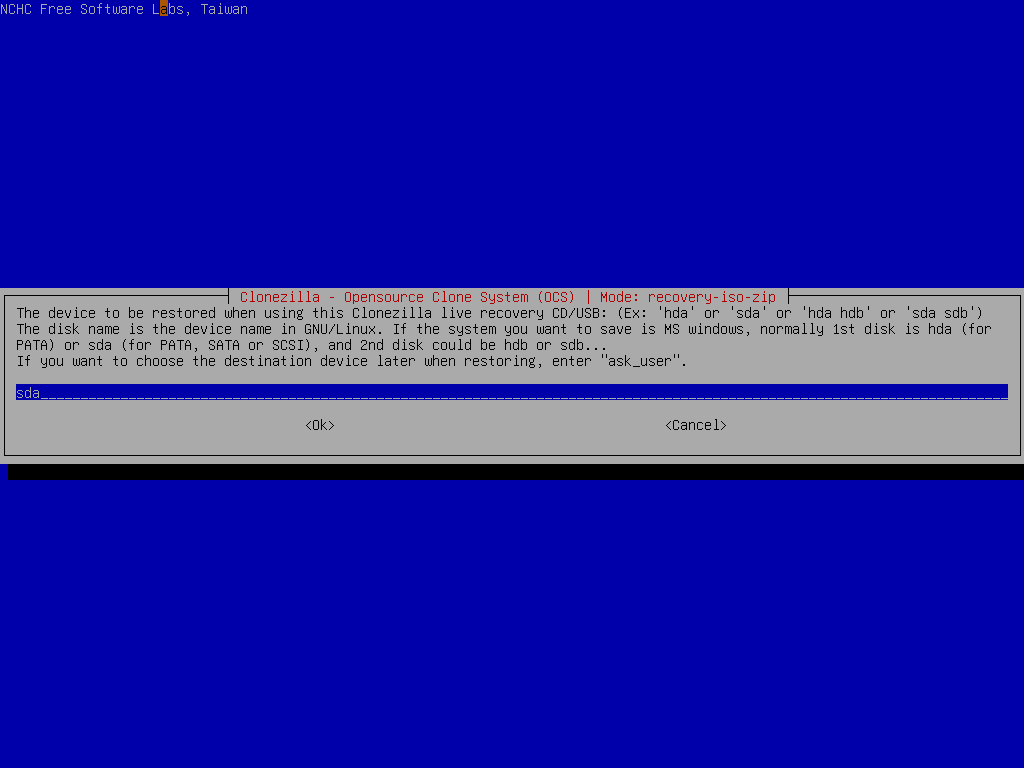
Escolha o idioma do CD de Restauração
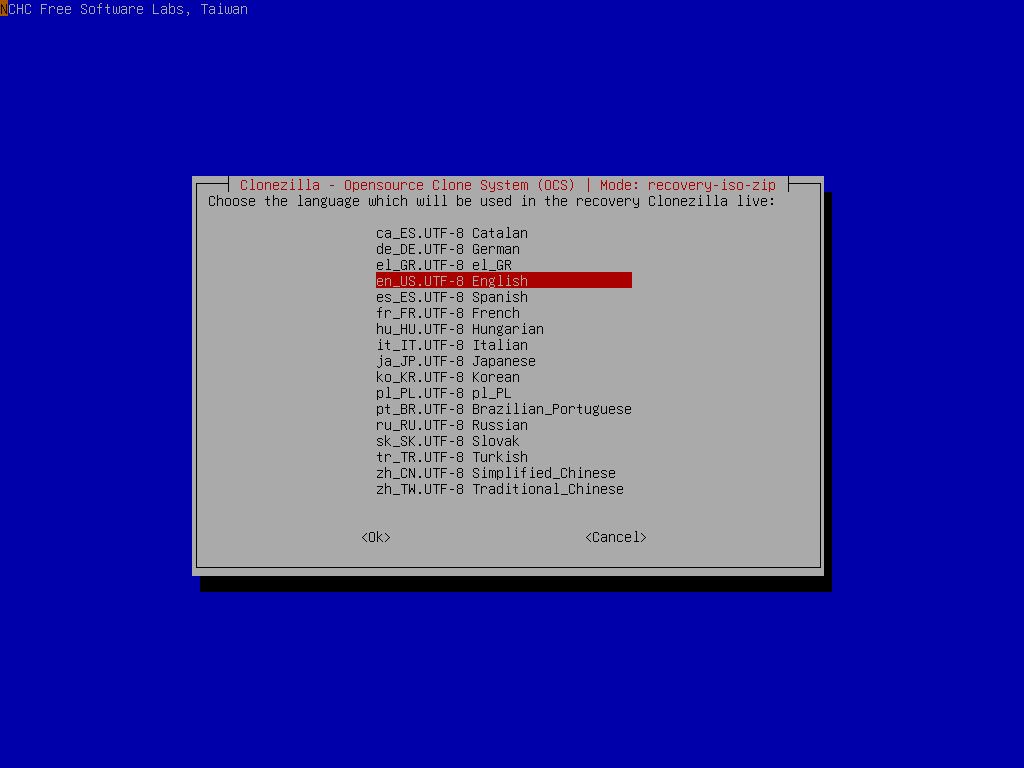
tecle enter "nehuma alteração no teclado"
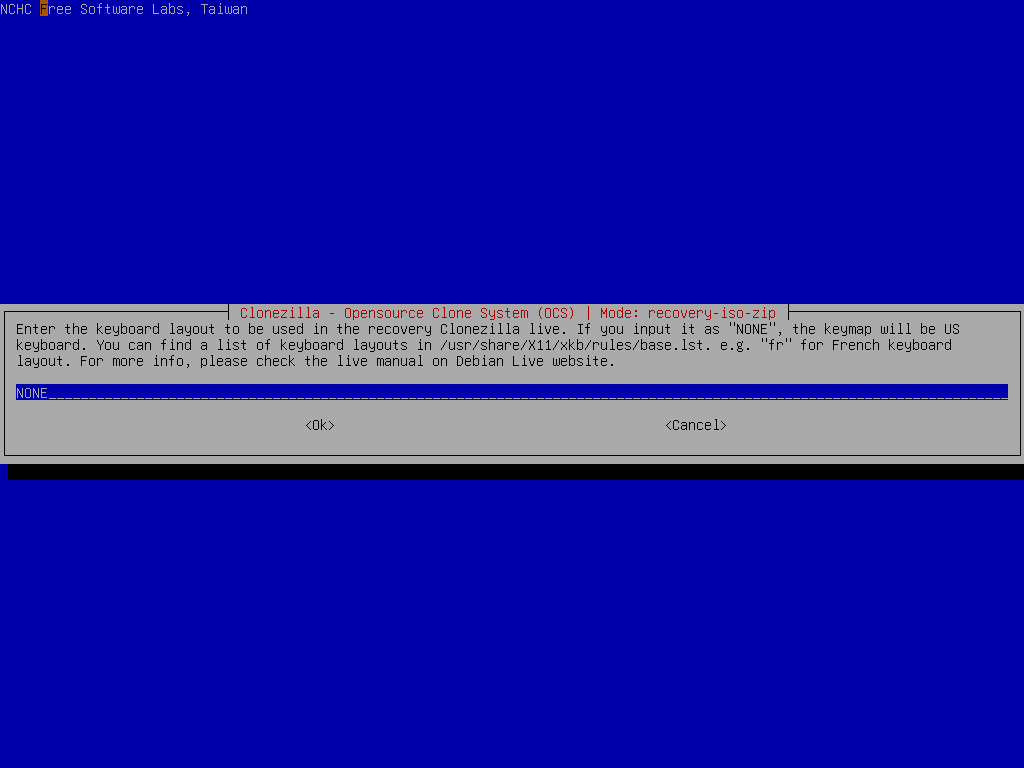
selecione 1º opção "criar um disco iso"
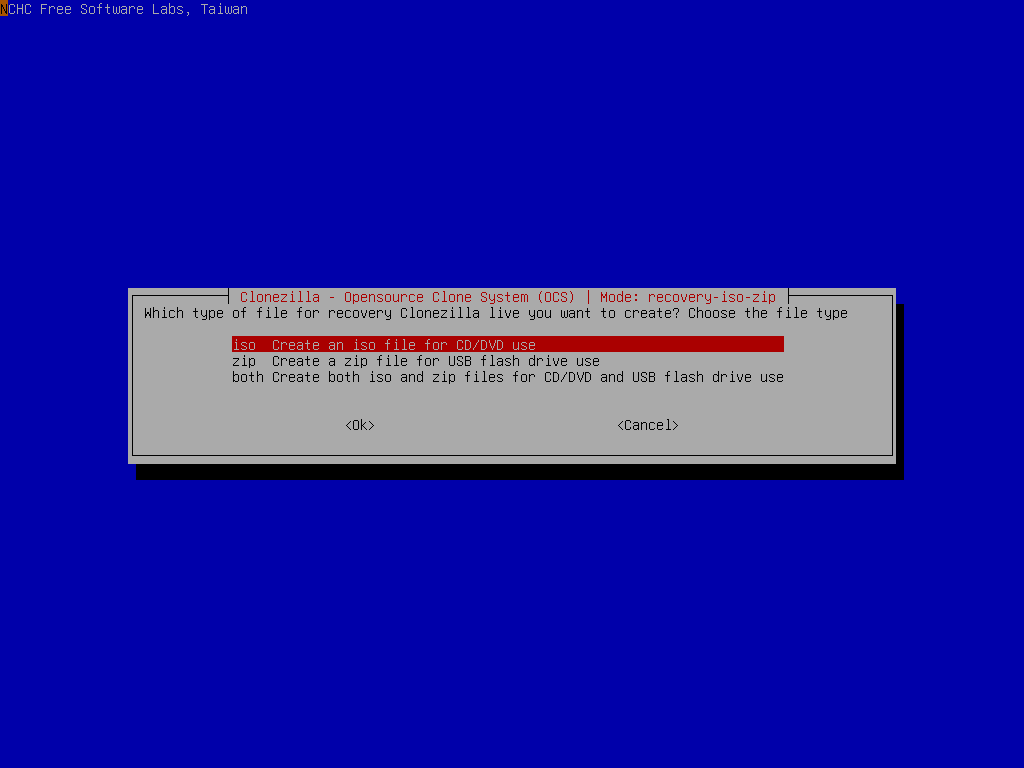
enter novamente para confirmar

Aguarde o processo de criação da iso.
Quando aparecer esta tela tecle enter

tecle 1, retire o cd, quando abrir, tecle enter e o sitema reiniciará normalmente, agora é só gravar a imagem iso em um CD ou DVD, a depender do tamanho da imegem, e testar.
Atualizar LE 3.0 e 4.0
Antes de qualquer instalação é aconselhável atualizar o seu LE. para evitar dores de cabeça. No LE 4.0 vc já pode ir direto para o passo de atualização. no LE 3.0 há um repositório que deve ser desmarcado, caso ele esteja ativado quer baixar 18gb na atualização, então é aconselhável desmarcá-lo. faça o seguinte:
clique em iniciar>adept, vá no menu Adept>gerenciar repositório, vai abrir uma caixa de diálogo, clique na aba Third Party Software, desmarque o endereço http://repositorio.mec.gov.br/ mec 3.0 e clique em close para sair. agora vc pode partir para a atualização de seu SO, conforme mostrado no passo seguinte.
Para linux educacional 3.0 ou 4.0
1- Abra o terminal: iniciar>terminal no le4, iniciar>sistema>terminal no le3, digite sudo apt-get update (isto vai atualizar o repositório)
2- digite sudo apt-get upgrade (atualizará seu sistema)
Pronto.
Em alguns casos pode ocorrer algum erro na atualização do LE3.0, no arquivo base-files, a solução que encontrei, testei e que funcionou foi deletar um arquivo chamado base-files.postinst que está em /var/lib/dpkg/info, Após a tentativa de atualização, no terminal dê um CTRL+C para cancelar, após usando o gerenciaddor de arquivos modo super-usuárioentre entre no diretório /var/lib/dpkg/info para deletar o arquivo base-files.postinst, depois no terminal rode o seguinte comando "sudo dpkg --configure -a", sem aspas, agora pode continuar com sua atualização normalmente usando sudo apt-get upgrade.
ERRO - Gcompris - Eletricidade
Pessoal,
Aquele jogo Eletricidade no GCompris. Ele não funciona porque tem que instalar dois pacotes/programas (instalar duas coisas :). É só ir no Adicionar e Remover Programas (Adept) e buscar por gnucap e mandar instalar os dois componentes que encontrar. Feito isso é só abrir o jogo e montar os esquemas elétricos. O jogo é limitado mas é muito bom. (Dica do Nilmar Sá)
Fonte: http://aetjblog.blogspot.com.br/2012/05/gcompris-eletricidade.html
ERRO - Gcompris - Jogos sem áudio
Pessoal que está com problema no Gcompris, em alguns jogos, sem o audio, como por exemplo, no jogo do abc em que a letra precisa ser falada para que o aluno possa clicar, ou no jogo das cores (com os patinhos coloridos) aqui vai a solução:
Basta abrir o Gcompris, ir em configurações no Gcompris (ícone de uma chave de fenda), e desativar a opção música, e deixar ativado a opção efeitos sonoros. reinicie-o novamente, aqui eu consegui resolver.