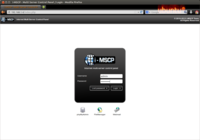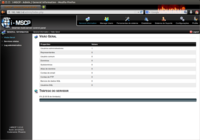Instalando e configurando o ITALC em laboratórios multiterminal, pregão 83/2008
Antes de começar a postar essa orientação quero dar os créditos ao Vinicius Karnopp, ele é o cara que conseguiu resolver o problema do funcionamento do ITALC em laboratorios multiterminal. Acredito que se não fosse por ele o Brasil estaria "apanhando" e com toda certeza não teríamos ITALC nos laboratórios multiterminal.
O link para o verdadeiro solucionador desse problema é o seguinte:
http://viniciuskarnopp.blogspot.com/2010/06/tutorial-de-instalacao-e-configuracao.html
Aqui neste post copiarei algumas falas dele, lembrando mais uma vez que todo o crédito devemos a ele.
Antes de começarmos as configurações quero lembrar que a comunicação entre as máquinas é feita pelo Access Point D-link DI524, então ja comentei em algumas outras postagens é necessário fazer algumas configurações para amenizar os problemas tais como; melhorar a velocidade do Access Point e fixando os endereços de IP nos computadores . Essas duas configurações são essenciais para melhor aproveitar o ITALC dentro desses laboratórios. Outro fato essencial é que você ja deverá saber configurar o ITALC e resolver problemas de configuração, pra isso pratique primeiro nos laboratórios do pregão 38 e 45, somente depois disso proceda com a instalação no multiterminal.
Veja abaixo dois vídeos sobre a configuração do ITALC.
Como essa configuração é um pouco mais complexa vamos dividir em 3 etapas:
1 - Instalação:
No computador que servirá de servidor abra um konsole, vire root com o comando su e digite a senha do root. Instale nesse computador o italc master e cliente. Os comandos são os seguinte:
su (enter)
senha do root
apt-get update
apt-get install italc-master italc-client libitalc
Vá até a pasta /etc/italc e copie seu conteúdo pra um pendrive, o comando é:
cp -rf /etc/italc/* /media/nomedoseupendrive
Observe que quando vc fizer essa cópia em seu pendrive irá aparece uma pasta com o nome de keys, esta pasta deverá ser copiada para todas as estações, porém antes de fazer essa copia instale o ITALC nas estações, abra um konsole e digite os comandos:
su (enter)
senha do root
apt-get update
apt-get install italc-client libitalc
Reinicie o computador
Agora copie a pasta keys do seu pendrive pra pasta /etc/italc, o comando é:
cp -rf /media/nomedoseupendrive/keys /etc/italc/
Reinicie o computador
2 - Preparando a configuração:
O ITALC no multiterminal tem uma configuração diferente pra isso vc irá criar 3 ou mais arquivos que farão com que ele funcione, pra isso abra o editor de textos kate digite o seguinte:
#!/bin/bash
IVS=$((10000 + 256))
ISD=$((11000 + 256))
ica -noshm -ivsport $IVS -isdport $ISD
Explicando os comando e valores, no IVS ele ta armazenado o valor (10000 + 256), resultando no 10256 que será a porta que utilizaremos para o italc manager acessar a tela do aluno1, ISD é o a outra porta usada pelo italc sempre sendo um valor no caso 1000 a mais que a porta anterior. E a terceira linha é o comando para iniciar o italc client.
Agora salve esse arquivo, eu salvo com o nome de aluno1 (sem extensão nenhuma) copie ele pro pendrive, depois clique com o botão direito em cima do arquivo criado e vá em propriedades, vá na aba permissões e marque a caixa É Executável, esse indicação que é executável é muito importante mais a frente.
O processo para os arquivos de inicialização para os usuários aluno2 e aluno3 é igual só muda os números das portas, abaixo está o exemplo do arquivo de inicialização do aluno2:
#!/bin/bash
IVS=$((10000 + 257))
ISD=$((11000 + 257))
ica -noshm -ivsport $IVS -isdport $ISD
Agora vamos proceder com a cópia para serem inicializados pelo sistema. Copie cada arquivo configurado para seu respectivo usuário e dentro da seguinte pasta /home/usuario/.kde/Autostart/ exemplo: o arquivo aluno1 será copiado pro home do mesmo usuario, no seguinte endereço /home/aluno1/.kde/Autostart/
Depois que você copiou o arquivo de inicialização para o local acima reinicie o computador.
3 - Configurando o servidor:
Antes de ir para o servidor configurar o Italc-Master vá em cada estação e anote seu IP, não se esqueça de fixar esse endereço em cada computador. Isso é extremamente importante.
Antes de abrir o Italc no servidor você deverá dar permissão para outros usuários além do root, nesse caso uso o comando chmod 777, muita gente critica esse 777 mas "ainda" não encotrei nenhum problema e devido a falta de tempo (vida de todo técnico) não pude testar um chown ou um chmod 555. Então o comando é:
chmod -R 777 /etc/italc
Agora você deverá reiniciar o servidor para proceder com a configuração.
Vá até o menu Iniciar/Sistema/Italc-master-interface na janela do italc que irá abrir vamos fazer toda a configuração.
A configuração é semelhante a usada nos laboratórios do pregão 45 e 38 (lembra que falei pra praticar primeiro nesses laboratórios?). A diferença está em como configurar o acesso de todas as estações no Italc-Master-interface
Assim que abrir o Italc master interface inicie a configuração abrindo o painel de instalação dos computadores.
O link para o verdadeiro solucionador desse problema é o seguinte:
http://viniciuskarnopp.blogspot.com/2010/06/tutorial-de-instalacao-e-configuracao.html
Aqui neste post copiarei algumas falas dele, lembrando mais uma vez que todo o crédito devemos a ele.
Antes de começarmos as configurações quero lembrar que a comunicação entre as máquinas é feita pelo Access Point D-link DI524, então ja comentei em algumas outras postagens é necessário fazer algumas configurações para amenizar os problemas tais como; melhorar a velocidade do Access Point e fixando os endereços de IP nos computadores . Essas duas configurações são essenciais para melhor aproveitar o ITALC dentro desses laboratórios. Outro fato essencial é que você ja deverá saber configurar o ITALC e resolver problemas de configuração, pra isso pratique primeiro nos laboratórios do pregão 38 e 45, somente depois disso proceda com a instalação no multiterminal.
Veja abaixo dois vídeos sobre a configuração do ITALC.
Como essa configuração é um pouco mais complexa vamos dividir em 3 etapas:
1 - Instalação:
No computador que servirá de servidor abra um konsole, vire root com o comando su e digite a senha do root. Instale nesse computador o italc master e cliente. Os comandos são os seguinte:
su (enter)
senha do root
apt-get update
apt-get install italc-master italc-client libitalc
Vá até a pasta /etc/italc e copie seu conteúdo pra um pendrive, o comando é:
cp -rf /etc/italc/* /media/nomedoseupendrive
Observe que quando vc fizer essa cópia em seu pendrive irá aparece uma pasta com o nome de keys, esta pasta deverá ser copiada para todas as estações, porém antes de fazer essa copia instale o ITALC nas estações, abra um konsole e digite os comandos:
su (enter)
senha do root
apt-get update
apt-get install italc-client libitalc
Reinicie o computador
Agora copie a pasta keys do seu pendrive pra pasta /etc/italc, o comando é:
cp -rf /media/nomedoseupendrive/keys /etc/italc/
Reinicie o computador
2 - Preparando a configuração:
O ITALC no multiterminal tem uma configuração diferente pra isso vc irá criar 3 ou mais arquivos que farão com que ele funcione, pra isso abra o editor de textos kate digite o seguinte:
#!/bin/bash
IVS=$((10000 + 256))
ISD=$((11000 + 256))
ica -noshm -ivsport $IVS -isdport $ISD
Explicando os comando e valores, no IVS ele ta armazenado o valor (10000 + 256), resultando no 10256 que será a porta que utilizaremos para o italc manager acessar a tela do aluno1, ISD é o a outra porta usada pelo italc sempre sendo um valor no caso 1000 a mais que a porta anterior. E a terceira linha é o comando para iniciar o italc client.
Agora salve esse arquivo, eu salvo com o nome de aluno1 (sem extensão nenhuma) copie ele pro pendrive, depois clique com o botão direito em cima do arquivo criado e vá em propriedades, vá na aba permissões e marque a caixa É Executável, esse indicação que é executável é muito importante mais a frente.
O processo para os arquivos de inicialização para os usuários aluno2 e aluno3 é igual só muda os números das portas, abaixo está o exemplo do arquivo de inicialização do aluno2:
#!/bin/bash
IVS=$((10000 + 257))
ISD=$((11000 + 257))
ica -noshm -ivsport $IVS -isdport $ISD
Agora vamos proceder com a cópia para serem inicializados pelo sistema. Copie cada arquivo configurado para seu respectivo usuário e dentro da seguinte pasta /home/usuario/.kde/Autostart/ exemplo: o arquivo aluno1 será copiado pro home do mesmo usuario, no seguinte endereço /home/aluno1/.kde/Autostart/
Depois que você copiou o arquivo de inicialização para o local acima reinicie o computador.
3 - Configurando o servidor:
Antes de ir para o servidor configurar o Italc-Master vá em cada estação e anote seu IP, não se esqueça de fixar esse endereço em cada computador. Isso é extremamente importante.
Antes de abrir o Italc no servidor você deverá dar permissão para outros usuários além do root, nesse caso uso o comando chmod 777, muita gente critica esse 777 mas "ainda" não encotrei nenhum problema e devido a falta de tempo (vida de todo técnico) não pude testar um chown ou um chmod 555. Então o comando é:
chmod -R 777 /etc/italc
Agora você deverá reiniciar o servidor para proceder com a configuração.
Vá até o menu Iniciar/Sistema/Italc-master-interface na janela do italc que irá abrir vamos fazer toda a configuração.
A configuração é semelhante a usada nos laboratórios do pregão 45 e 38 (lembra que falei pra praticar primeiro nesses laboratórios?). A diferença está em como configurar o acesso de todas as estações no Italc-Master-interface
Assim que abrir o Italc master interface inicie a configuração abrindo o painel de instalação dos computadores.
No Italc adicione clique com o botão direito e clique em Add computer.
Irá aparece uma janela de alerta falando que você deverá primeiro criar um laboratorio para depois adicionar computadores, clique em yes e dê nome para seu laboratorio.
Na janela seguinte insira os dados corretamente para que o italc enxergue o monitor do aluno1 na primeira estação. O importante aqui é adicionar o endereço de IP seguido pela porta do aluno1.
Assim que der OK clique no sinal de "mais" no nome do laboratorio e dê dois cliques no nome do computador para aparecer a janela e o italc mostrar seu conteúdo.
Agora adicione o monitor do aluno2 na primeira estação, note que você deverá mudar a porta conforme foi configurada na criação do arquivo executável
aluno2.
Agora repita o procedimento para abrir a janela do aluno2 e ver seu conteúdo.
Repita o procedimento para os demais computadores.
Fonte: http://joverany.blogspot.com.br/2011/06/instalando-e-configurando-o-italc-em.html
Instalando e configurando o Italc no Linux Educacional 3
Veja um vídeo sobre este post abaixo.
O ITALC tem se tornado uma vedete dentro dos laboratórios de informática, ele permite ao professor ter o total controle sobre os computadores.
No monitor de um dos computadores, que chamaremos servidor, todos os demais monitores são vistos em pequenas janelinhas, assim o professor visualiza todos usuários e poderá sempre que necessário fazer intervenções ou interações com os alunos. Encontrei casos em que entrei no laboratório como um técnico qualquer e depois a instalação do italc e duma orientação pra dinamizador, saí de la como herói..rsss
Mas vamos fazer isso na prática.
Instalação.
Vá até o computador que será o servidor abra um terminal (konsole), vire root com o comando:
su e dê enter
Digite a senha do root, deve ser qwe123.
Digite os seguintes comandos:
apt-get update
apt-get install italc-master italc-client libitalc
Apenas neste computador você irá instalar o italc-master, pois ele é o servidor, nos demais apenas instale o italc-client e libitalc.
Assim que estiver instalando observe que será criado algumas chaves, essas chaves tem que "idênticas" em todos os computadores do laboratório, pois o ITALC é baseado em permissões e senhas e essas chaves são as senhas de sincronismo e funcionamento do programa.
Todas elas ficam dentro da pasta /etc/italc/ na verdade é apenas uma pasta chamada keys e dentro dela ficam os arquivos de senha e permissões.
Então você deverá copiar essa pasta para todos os computadores.
Note que na janela abaixo estou copiando para o meu pendrive. Usei o comando cp -rf /etc/italc/* /media/JOVERANY/ ou seja, copiei o conteúdo da pasta /etc/italc (que na verdade é a pasta key onde estão as senhas) para o pendrive, assim que for instalando o italc nos demais computadores, copio essa pasta para a pasta /etc/italc e reinicio o computador, assim vou sincronizando as senhas para o que tudo funcione corretamente.
Importante: Assim que terminar de instalar o Italc, reinicie o computador, pois se você tentar abri-lo sem reiniciar irá aparecer essa mensagem:
Essa mensagem fala que não foi possível abrir o ITALC por problemas de autenticação de senhas, basta reiniciar e pronto.
Configurando:
Importante: Antes de começar a configurar o Italc você deverá pegar o endereço de IP de todos os computadores.
Procure também fixar o endereço de IP de todos os computadores, se você usar endereços via DHCP, o endereço poderá mudar e o ITALC nao vai achar o computador.Clique aqui para ver como fazer isso.
Abra o italc, clicando em menu Iniciar/Sistema/Italc Master Interface.
Irá abrir a janela do Italc. Clique no ícone semelhante um computador do lado esquerdo:
Assim que clicar no ícone mencionado acima, ficara como na figura abaixo. Clique com o botão direito no painel livre e escolha New computer, irá aparecer uma janela informando que você não criou nenhuma sala de aula e é necessário criá-la primeiro antes de adicionar computadores e a mesma janela pergunta se quer criar primeiro a sala de aula. Clique em Yes.
Irá abrir a janela abaixo onde você deverá colocar o nome da sala, um exemplo poderá ser Laboratório.
Feito isso irá aparecer uma janela onde você deverá por as configurações do primeiro computador. A janela abaixo é um bom exemplo.
Nela não se esqueça de colocar o endereço de IP correto de cada um dos computadores.
Assim que preencher a janela e der OK observe que no local onde você clicou com o botão direito para adicionar o computador agora tem o nome da sala de aula (laboratorio) e um pequeno sinal de +, clique nesse sinal de + e o nome do seu primeiro computador irá aparecer, observe que aparecerá apagado, ou seja não está sendo visível, basta dar dois cliques e no painel da direita irá aparecer uma janelinha do referido computador, aguarde alguns segundos para que o Italc o enxergue e mostre o conteúdo do monitor.
Agora você poderá adicionar outros computadores clicando com o botão direito.
Observe que a medida que for adicionando outros computadores, e foi "ligando" os mesmos suas janelinhas irão aparecendo no mesmo local, então você deverá ir movendo e organizando as janelinhas em seu devido lugar.
Aconselho ver o vídeo mostrando as configurações e algumas funções do Italc.
O ITALC tem se tornado uma vedete dentro dos laboratórios de informática, ele permite ao professor ter o total controle sobre os computadores.
No monitor de um dos computadores, que chamaremos servidor, todos os demais monitores são vistos em pequenas janelinhas, assim o professor visualiza todos usuários e poderá sempre que necessário fazer intervenções ou interações com os alunos. Encontrei casos em que entrei no laboratório como um técnico qualquer e depois a instalação do italc e duma orientação pra dinamizador, saí de la como herói..rsss
Mas vamos fazer isso na prática.
Instalação.
Vá até o computador que será o servidor abra um terminal (konsole), vire root com o comando:
su e dê enter
Digite a senha do root, deve ser qwe123.
Digite os seguintes comandos:
apt-get update
apt-get install italc-master italc-client libitalc
Apenas neste computador você irá instalar o italc-master, pois ele é o servidor, nos demais apenas instale o italc-client e libitalc.
Assim que estiver instalando observe que será criado algumas chaves, essas chaves tem que "idênticas" em todos os computadores do laboratório, pois o ITALC é baseado em permissões e senhas e essas chaves são as senhas de sincronismo e funcionamento do programa.
Todas elas ficam dentro da pasta /etc/italc/ na verdade é apenas uma pasta chamada keys e dentro dela ficam os arquivos de senha e permissões.
Então você deverá copiar essa pasta para todos os computadores.
Note que na janela abaixo estou copiando para o meu pendrive. Usei o comando cp -rf /etc/italc/* /media/JOVERANY/ ou seja, copiei o conteúdo da pasta /etc/italc (que na verdade é a pasta key onde estão as senhas) para o pendrive, assim que for instalando o italc nos demais computadores, copio essa pasta para a pasta /etc/italc e reinicio o computador, assim vou sincronizando as senhas para o que tudo funcione corretamente.
Importante: Assim que terminar de instalar o Italc, reinicie o computador, pois se você tentar abri-lo sem reiniciar irá aparecer essa mensagem:
Essa mensagem fala que não foi possível abrir o ITALC por problemas de autenticação de senhas, basta reiniciar e pronto.
Configurando:
Importante: Antes de começar a configurar o Italc você deverá pegar o endereço de IP de todos os computadores.
Procure também fixar o endereço de IP de todos os computadores, se você usar endereços via DHCP, o endereço poderá mudar e o ITALC nao vai achar o computador.Clique aqui para ver como fazer isso.
Abra o italc, clicando em menu Iniciar/Sistema/Italc Master Interface.
Irá abrir a janela do Italc. Clique no ícone semelhante um computador do lado esquerdo:
Assim que clicar no ícone mencionado acima, ficara como na figura abaixo. Clique com o botão direito no painel livre e escolha New computer, irá aparecer uma janela informando que você não criou nenhuma sala de aula e é necessário criá-la primeiro antes de adicionar computadores e a mesma janela pergunta se quer criar primeiro a sala de aula. Clique em Yes.
Irá abrir a janela abaixo onde você deverá colocar o nome da sala, um exemplo poderá ser Laboratório.
Feito isso irá aparecer uma janela onde você deverá por as configurações do primeiro computador. A janela abaixo é um bom exemplo.
Nela não se esqueça de colocar o endereço de IP correto de cada um dos computadores.
Assim que preencher a janela e der OK observe que no local onde você clicou com o botão direito para adicionar o computador agora tem o nome da sala de aula (laboratorio) e um pequeno sinal de +, clique nesse sinal de + e o nome do seu primeiro computador irá aparecer, observe que aparecerá apagado, ou seja não está sendo visível, basta dar dois cliques e no painel da direita irá aparecer uma janelinha do referido computador, aguarde alguns segundos para que o Italc o enxergue e mostre o conteúdo do monitor.
Agora você poderá adicionar outros computadores clicando com o botão direito.
Observe que a medida que for adicionando outros computadores, e foi "ligando" os mesmos suas janelinhas irão aparecendo no mesmo local, então você deverá ir movendo e organizando as janelinhas em seu devido lugar.
Aconselho ver o vídeo mostrando as configurações e algumas funções do Italc.
Fonte: http://joverany.blogspot.com.br/2011/04/instalando-e-configurando-o-italc-no.html
i-MSCP é um projeto Open Source, de um painel de controle Multi-Servidor para uso pessoal e profissional. Sua finalidade é gerenciar todo um ambiente de hospedagem compartilhado de uma maneira fácil, sem qualquer intervenção humana no sistema de arquivos do servidor.
# tar -jxvf i-mscp-1.0.3.0.tar.bz2
Acesse o Diretório:
# cd imscp
Instale o mesmo:
# perl ./imscp-autoinstall
Pronto, só acessar via browser: http://<ip do servidor>
Espero que ajude.
Guia de Referência: mscp.net
i-MSCP - Internet Mutli-Server Control Panel no Debian
i-MSCP é um projeto Open Source, de um painel de controle Multi-Servidor para uso pessoal e profissional. Sua finalidade é gerenciar todo um ambiente de hospedagem compartilhado de uma maneira fácil, sem qualquer intervenção humana no sistema de arquivos do servidor.
Vamos para a instalação.
Efetue o Download:
Descompacte o mesmo:
Acesse o Diretório:
# cd imscp
Instale o mesmo:
# perl ./imscp-autoinstall
Pronto, só acessar via browser: http://<ip do servidor>
Espero que ajude.
Guia de Referência: mscp.net
Fonte: http://www.vivaolinux.com.br/dica/i-MSCP-Internet-Mutli-Server-Control-Panel-no-Debian
Compartilhamento pastas com o Samba no Linux Educaional
Passo a passo
1. No servidor Crie uma Pasta onde vc compartilhará todos arquivos desejados,
dê o nome de Compartilhada (sugestão)
2. Clique com o botão direito na pasta criada (ou outra pasta que queira compartilhar) clique em propriedade, clique na aba compartilhar, configurar o compartilhamento de arquivo, adicionar, no campo pasta navegue até a pasta compartilhada que vc criou e clique em OK, depois clique em aplicar e ok.
3. agora vá para para o computador que vc quer usar o arquivo compartilhado, abra qualquer pasta, na barra de endereço, digite: smb://"endereçodo_IP_onde está pasta compartilhada"
4. aparecerá pra vc a pasta compartilhada. clique nela e arraste para um local de sua preferência, escolha criar link. pronto. a pasta compartilhada vai estar disponível sempre.
Você pode compartilhar a pasta home dos alunos (desta forma vc pode, por exemplo, pegar as atividades dos alunos, ou mesmo compartilhar outros tipos de arquivos Para isto comece pelo passo dois. Lembrando que vc precisa alterar as permissões para que vc possa fazr alterações na pasta, como excluir, inserir arquivo etc. para isto
1. como administrador, clique com botão direito na pasta, na aba permissões altere as permissões para "pode ver e modificar o conteúdo" para todos, marque a opção "aplicar mudanças para pastas e subpastas', OK
Fonte: http://aetjblog.blogspot.com.br/2012/05/dicassugestoes-compartilhando-pasta-com.html
Compartilhando pasta com o samba
Compartilhamento pastas com o Samba no Linux Educaional
Passo a passo
1. No servidor Crie uma Pasta onde vc compartilhará todos arquivos desejados,
dê o nome de Compartilhada (sugestão)
2. Clique com o botão direito na pasta criada (ou outra pasta que queira compartilhar) clique em propriedade, clique na aba compartilhar, configurar o compartilhamento de arquivo, adicionar, no campo pasta navegue até a pasta compartilhada que vc criou e clique em OK, depois clique em aplicar e ok.
3. agora vá para para o computador que vc quer usar o arquivo compartilhado, abra qualquer pasta, na barra de endereço, digite: smb://"endereçodo_IP_onde está pasta compartilhada"
4. aparecerá pra vc a pasta compartilhada. clique nela e arraste para um local de sua preferência, escolha criar link. pronto. a pasta compartilhada vai estar disponível sempre.
Você pode compartilhar a pasta home dos alunos (desta forma vc pode, por exemplo, pegar as atividades dos alunos, ou mesmo compartilhar outros tipos de arquivos Para isto comece pelo passo dois. Lembrando que vc precisa alterar as permissões para que vc possa fazr alterações na pasta, como excluir, inserir arquivo etc. para isto
1. como administrador, clique com botão direito na pasta, na aba permissões altere as permissões para "pode ver e modificar o conteúdo" para todos, marque a opção "aplicar mudanças para pastas e subpastas', OK
Fonte: http://aetjblog.blogspot.com.br/2012/05/dicassugestoes-compartilhando-pasta-com.html